자유PDF는 다양한 PDF 파일을 페이지 번호 뿐만 아니라 페이지 범위에 따라 조합하여 하나의 PDF 파일이나 여러 개의 PDF 파일로 나눌 수 있는 기능을 포함하고 있습니다. 페이지 탭 아래에 있는 도구를 사용하여 페이지를 재정렬 및 페이지 외곽선 구성을 정리할 수 있으며 PDF 문서에 삽입, 이동, 교체 및 페이지 잘라 내기, 문서 분할, 페이지 마크 추가(예: 머리말과 바닥글 )등 기능도 제공합니다.
페이지 삽입
자유PDF는 파일(페이지 범위 또는 전체 파일에서), 폴더, 스캐너, 클립보드 및 여백 페이지로부터 페이지를 삽입할 수 있게 하며 한번에 여러 문서에 이러한 페이지를 삽입할 수가 있습니다.
파일에서 페이지 삽입 #
자유PDF는 하나 또는 여러 개의 다른 파일에서 PDF페이지를 삽입할 수 있게 해줍니다.
하나 또는 여러 개의 다른 파일에서 PDF페이지를 삽입하려면, PDF 파일을 열어 다음 중 하나를 진행합니다:
- PDF 파일에서 다른 PDF 파일의 탐색 창의 페이지 패널로 페이지 섬네일을 직접 드래그 앤 드롭합니다. (참고: 페이지 섬네일을 클릭하고 바로 가기 키 Ctrl + A를 누르면 모든 페이지 섬네일이 선택됩니다. PDF 파일이 아닌 파일에서 특정 페이지를 삽입하려면 다른 방법을 선택하십시오.
![]() 구성 / 홈> 삽입> 파일에서를 선택하거나 탐색 창의 페이지 패널에서 삽입 버튼 을 클릭하거나 페이지 섬네일을 마우스 오른쪽 버튼으로 클릭하고 페이지 삽입…> 파일에서를 선택하십시오. 열기 대화 상자에서 로컬 디스크를 탐색하여 로컬 파일을 선택하십시오. 파일이 PDF 파일이 아닌 경우 팝업 자유PDF 메시지에서 예를 선택하여 임시로 PDF로 변환하여 다음 단계에서 미리 볼 수 있습니다. 그런 다음, 다음 단계를 수행하십시오.
구성 / 홈> 삽입> 파일에서를 선택하거나 탐색 창의 페이지 패널에서 삽입 버튼 을 클릭하거나 페이지 섬네일을 마우스 오른쪽 버튼으로 클릭하고 페이지 삽입…> 파일에서를 선택하십시오. 열기 대화 상자에서 로컬 디스크를 탐색하여 로컬 파일을 선택하십시오. 파일이 PDF 파일이 아닌 경우 팝업 자유PDF 메시지에서 예를 선택하여 임시로 PDF로 변환하여 다음 단계에서 미리 볼 수 있습니다. 그런 다음, 다음 단계를 수행하십시오.
- 페이지 삽입 위치 대화 상자에서 파일 추가… 버튼을 클릭하여 파일, 폴더를 추가하고 파일을 열 수 있습니다.
- 파일 목록에서 파일을 선택하고 위로 / 아래로 이동을 클릭하여 파일 삽입 순서를 변경하거나 제거를 클릭하여 파일을 삭제하십시오.
- 추가한 파일 하나를 선택하고 현재 PDF 문서에 삽입할 위치 (지정 또는 끝 또는 지정된 전후)와 삽입하고자 하는 페이지의 페이지 범위 (…에서…까지 삽입)를 지정하십시오.
- 왼쪽 하단에서 미리보기 표시를 선택하면 대상 페이지와 삽입 페이지를 미리보기 상자에서 미리 볼 수 있습니다. 확인을 클릭하여 페이지를 삽입하십시오.
- 원본 PDF를 별도의 파일로 그대로 두려면 파일 > 다른 이름으로 저장을 선택하고 병합된 PDF의 새 이름을 입력하십시오.
노트 :
- 전체 파일이 삽입되면 해당 책갈피 및 첨부 파일도 삽입됩니다. 책갈피는 기본적으로 원본 PDF의 책갈피 끝에 삽입됩니다. 삽입된 책갈피의 링크는 변경되지 않습니다. 결합된 책갈피는 결합된 PDF 파일의 책갈피가 됩니다.
- 스크롤 휠이 있는 마우스를 사용하여 위쪽 / 아래로 스크롤하는 동안 Ctrl 키를 누른 채로 있으면 페이지 패널에서 페이지 섬네일을 확대 또는 축소할 수 있습니다.
폴더에서 페이지 삽입 #
- PDF 파일을 열어서 문서 > 페이지 > 삽입
 > 파일에서를 선택하거나 페이지 섬네일을 우클릭한 다음에 페이지 삽입 > 폴더에서를 선택합니다.
> 파일에서를 선택하거나 페이지 섬네일을 우클릭한 다음에 페이지 삽입 > 폴더에서를 선택합니다. - 폴더 찾아보기 대화상자가 팝업하면 기존 문서에 삽입하고자 하는 폴더를 선택하고
확인을 클릭합니다. (“파일에서 페이지 삽입”을 참고하십시오.)
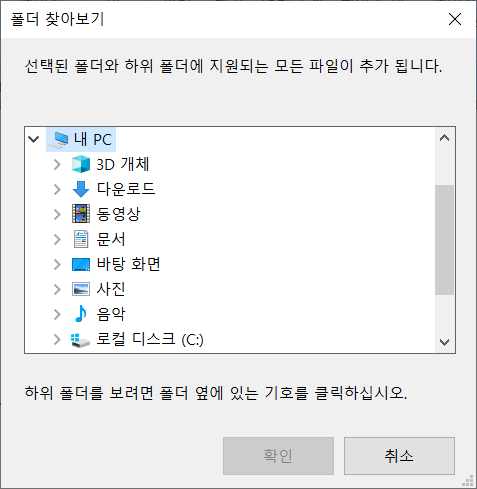
폴더 찾아 보기 대화상자
열린 파일에서 페이지 삽입 #
- PDF 파일을 열어서 페이지 > 삽입
 > 열린 파일에서를 선택하거나 페이지 섬네일을 우클릭한 다음에 페이지 삽입> 열린 파일에서 를 선택합니다.
> 열린 파일에서를 선택하거나 페이지 섬네일을 우클릭한 다음에 페이지 삽입> 열린 파일에서 를 선택합니다. - (옵션) 열린PDF 파일에서 페이지 섬네일을 직접 드래그해 현재 파일의 탐색 패널> 페이지 패널에서 페이지를 삽입하고자 하는 곳에 가져다 놓습니다.
- 팝업한 열린 PDF 파일 대화상자에서 삽입하고자 하는 파일을 선택한 다음 파일 추가를 클릭해서 계속 진행합니다. (“파일에서 페이지 삽입”을 참고하십시오.)
스캐너에서 파일 삽입하기 #
스캐너와 자유PDF를 이용해서 문서를 삽입할 수 있습니다.
- 페이지가 삽입될 원본 PDF 파일을 연 후 페이지 > 삽입
 > 스캐너에서를 선택하거나 페이지 섬네일을 우클릭한 다음에 페이지 삽입> 스캐너에서를 선택합니다. 팝업한 스캐너에서 대화상자에서 페이지를 삽입하고자 하는 위치를 지정합니다
> 스캐너에서를 선택하거나 페이지 섬네일을 우클릭한 다음에 페이지 삽입> 스캐너에서를 선택합니다. 팝업한 스캐너에서 대화상자에서 페이지를 삽입하고자 하는 위치를 지정합니다 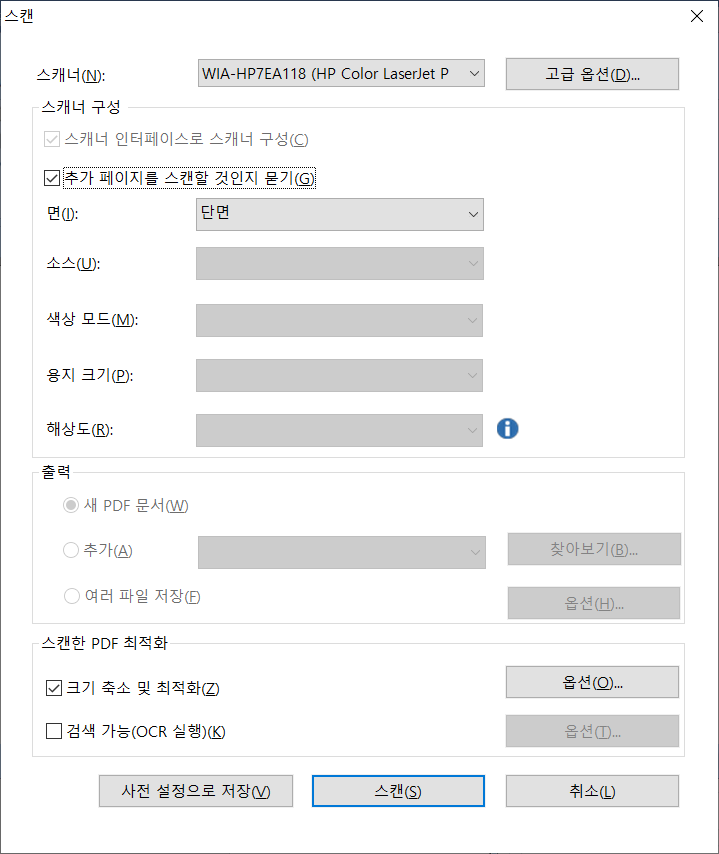 스캐너를 선택한 후에 사용자 정의 스캔 대화상자에서 입력과 문서의 옵션들을 선택한 후 스캔 버튼을 클릭합니다.
스캐너를 선택한 후에 사용자 정의 스캔 대화상자에서 입력과 문서의 옵션들을 선택한 후 스캔 버튼을 클릭합니다.
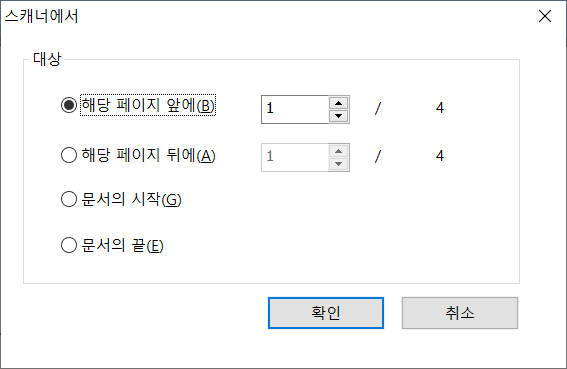
스캔 대화상자 참고: “스캐너로부터 PDF 파일 만들기” 를 참고하십시오.
- 원본 PDF를 그대로 유지하려면 파일>다른 이름으로 저장을 클릭하고 합쳐진 PDF
파일의 새 이름을 입력합니다.
클립보드에서 페이지 삽입 #
- 페이지가 삽입될 원본 PDF 파일을 연 후 페이지 > 삽입
 > 클립보드에서를 선택하거나 페이지 섬네일을 우클릭한 후 페이지 삽입> 클립보드에서를 선택합니다.
> 클립보드에서를 선택하거나 페이지 섬네일을 우클릭한 후 페이지 삽입> 클립보드에서를 선택합니다. - 팝업한 클립보드에서 대화상자에서 페이지를 삽입하고자 하는 위치와 삽입하고자 하는 클립보드 내용을 지정합니다.
- 원본 PDF를 그대로 유지하려면 파일>다른 이름으로 저장을 누르고 합쳐진 PDF
파일의 새 이름을 입력합니다.
빈 페이지 삽입하기 #
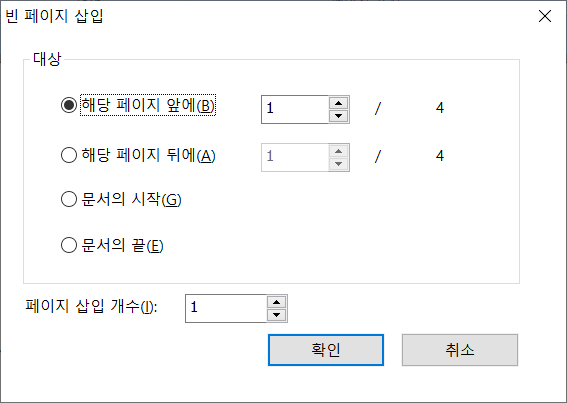 페이지가 삽입될 원본 PDF 파일을 연 후 페이지 > 삽입 > 빈 페이지를 선택하거나 페이지 섬네일을 우클릭한 다음에 페이지 삽입 > 빈 페이지를 선택합니다.
페이지가 삽입될 원본 PDF 파일을 연 후 페이지 > 삽입 > 빈 페이지를 선택하거나 페이지 섬네일을 우클릭한 다음에 페이지 삽입 > 빈 페이지를 선택합니다.
빈 페이지 삽입 대화상자
- 빈 페이지 삽입 대화상자에서는 원본 문서에 삽입될 빈 페이지의 위치와 페이지 수량(삽입할 페이지의 개수)을 지정한 후 확인을 클립합니다.
- 원본 PDF를 그대로 유지하려면 다른 이름으로 저장을 선택하고 합쳐진 PDF 파일의 새 이름을 입력합니다.
파일에 페이지 삽입 #
- 선택하려는 페이지 범위내(즉 소스 파일)에서 PDF 파일(즉 소스 파일)을 열어 다른 파일에 삽입합니다. 페이지 > 삽입 > 파일로를 클릭하거나 페이지 섬네일을 우클릭하여 페이지 삽입 > 파일로를 선택합니다
- 팝업된 열기 대화 상자에서 소스 페이지에 삽입하려는 파일(즉 소스 파일)을 선택한 후 열기를 클릭합니다.
- 팝업된 페이지 삽입 대화 상자에서 파일 추가를 클릭하여 타깃 파일을 더많이 추가할 수 있습니다.
- 다음 페이지 범위를 지정하여 대상 파일로 합니다
- 삽입후에 소스 PDF 파일에서 소스 페이지를 보유할 것인 지를 선택합니다.
- 출력 옵션을 클릭하여 출력할 폴더 및 파일 이름을 지정합니다.
- 좌측 하단에 모서리에서 미리 보기를 확인하여 미리보기 상자에서 타깃 페이지 및 삽입 페이지를 미리 볼 수 있으며 확인을 클릭하여 페이지를 삽입합니다.