인쇄 대화상자
인쇄 대화 상자는 인쇄 전 마지막 단계입니다. 이 대화 상자에서 프린터 설정을 수정할 수도 있습니다. 예를 들어 새로 선택한 프린터의 용지 크기가 다른 경우 프린터를 변경하면 페이지 설정에 영향을 줄 수 있습니다.
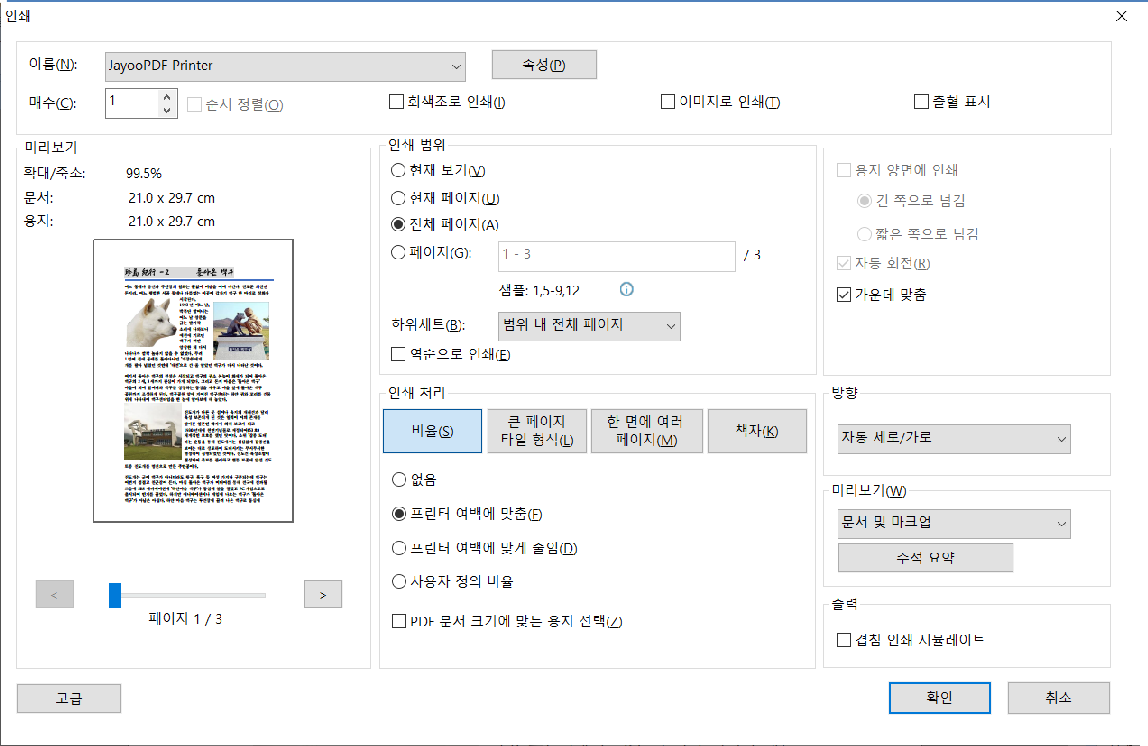
인쇄 대화 상자
프린트 대화 상자를 열려면 파일> 인쇄를 선택하십시오. 인쇄 대화 상자 상단의 메뉴에서 프린터를 선택하고 인쇄 할 사본을 지정하십시오. 추가 설정을 보려면 속성을 클릭하십시오. (“자유PDF프린터 속성 설정”참조)
![]() 한 부씩 인쇄(Collate) – 여러 부를 인쇄할 때 인쇄물을 적절한 숫자 또는 논리적 순서로 조립합니다. 이 옵션은 기본적으로 선택되어 있으며 한 부만 인쇄할 때 비활성화됩니다.
한 부씩 인쇄(Collate) – 여러 부를 인쇄할 때 인쇄물을 적절한 숫자 또는 논리적 순서로 조립합니다. 이 옵션은 기본적으로 선택되어 있으며 한 부만 인쇄할 때 비활성화됩니다.
![]() 그레이 스케일로 인쇄 – 파일의 컬러 이미지를 회색 음영으로 변환합니다.
그레이 스케일로 인쇄 – 파일의 컬러 이미지를 회색 음영으로 변환합니다.
![]() 이미지로 인쇄 – 페이지를 비트 맵 이미지로 인쇄합니다. 일반 인쇄가 작동하지 않거나 제대로 인쇄되지 않으면이 옵션을 확인하십시오.
이미지로 인쇄 – 페이지를 비트 맵 이미지로 인쇄합니다. 일반 인쇄가 작동하지 않거나 제대로 인쇄되지 않으면이 옵션을 확인하십시오.
![]() 블리드 표시 – 블리드 상자의 네 모서리에 각각 표시를하여 PDF 블리드 상자 경계를 나타냅니다.
블리드 표시 – 블리드 상자의 네 모서리에 각각 표시를하여 PDF 블리드 상자 경계를 나타냅니다.
![]() 미리보기 – 자유PDF는 인쇄 대화 상자에서 즉시 미리보기를 제공합니다. 슬라이더를 드래그하여 각 페이지를 미리 봅니다.
미리보기 – 자유PDF는 인쇄 대화 상자에서 즉시 미리보기를 제공합니다. 슬라이더를 드래그하여 각 페이지를 미리 봅니다.
 인쇄 범위
인쇄 범위
- 현재보기: 현재보기에서 보이는 페이지 영역을 인쇄합니다.
- 현재 페이지: 현재 페이지만 인쇄합니다.
- 모든 페이지: 문서의 모든 페이지를 인쇄합니다.
- 페이지: 인쇄하려는 페이지 범위를 지정합니다. PDF에 형식이 지정된 페이지 번호가 있고 파일> 기본 설정> 페이지 표시에서 논리 페이지 번호 사용 옵션이 활성화된 경우 실제 페이지 번호가 아닌 페이지의 번호와 일치하는 번호를 입력해야합니다. 예를 들어, 번호가 ii 인 문서의 두 번째 페이지를 인쇄하려면 ii를 입력하여 페이지를 인쇄해야합니다. 논리 페이지 번호의 기본 설정도 참조하십시오.
- 하위 세트 – 연속되지 않은 페이지 범위를 설정하는 옵션을 제공합니다. 범위 내의 모든 페이지 – 지정된 범위 내의 모든 페이지를 인쇄합니다.
홀수 페이지 만 – 지정된 범위 내의 홀수 페이지가있는 페이 만 인쇄합니다. 짝수 페이지 만 – 지정된 범위 내의 짝수 번호의 페이지만 인쇄합니다.
참고 :이 옵션은 특히 양면 인쇄에 유용합니다.
- 페이지 역전 – 페이지를 역순으로 인쇄합니다. 페이지 범위를 입력하면 입력한 순서와 반대로 페이지가 인쇄됩니다. 예를 들어, 5 페이지에서 30 페이지까지 문서를 인쇄하도록 선택한 경우 페이지 반전 옵션을 선택하면 30 페이지에서 5 페이지를 인쇄합니다.
![]() 인쇄 처리
인쇄 처리
- 배율 – 없음, 프린터 여백에 맞추기, 프린터 여백에 맞추기 및 사용자 지정 배율.
- PDF 페이지 크기로 용지 공급원 선택 – 인쇄시 PDF 페이지 크기에 따라 용지 종류를 자동으로 선택합니다.
- 큰 페이지 바둑판 식 배열 – 선택한 용지 크기보다 큰 페이지를 지정된 배율로 바둑판 식으로 배열합니다.
- 한 페이지에 여러 페이지 – 여러 페이지가 동일한 용지에 인쇄됩니다. 용지 당 페이지 수, 페이지 순서, 여백 등과 같은 설정을 지정할 수 있습니다.
- 소책자 – 소책자 인쇄를 사용하면 페이지를 접 으면 동일한 용지에 여러 페이지를 올바른 순서로 인쇄 할 수 있습니다. 이를 위해서는 프린터 지원이 양면에 인쇄되어야합니다.
![]() 용지 양면에 인쇄 – 양면 페이지를 인쇄하려면 이 옵션을 활성화하고 원하는 방향을 선택하십시오.
용지 양면에 인쇄 – 양면 페이지를 인쇄하려면 이 옵션을 활성화하고 원하는 방향을 선택하십시오.
![]()
![]() 자동 회전 – 프린터 속성에 지정된 방향과 일치하도록 PDF 문서의 방향을 조정합니다. 자동 센터 – PDF 페이지를 중앙에 배치합니다.
자동 회전 – 프린터 속성에 지정된 방향과 일치하도록 PDF 문서의 방향을 조정합니다. 자동 센터 – PDF 페이지를 중앙에 배치합니다.
![]() 방향 – 문서를 인쇄 할 페이지 방향을 선택합니다. 자동 세로 / 가로 자동을 선택하면 프린터가 페이지 크기 및 용지 크기에 따라 페이지 방향을 자동으로 조정합니다. 예를
방향 – 문서를 인쇄 할 페이지 방향을 선택합니다. 자동 세로 / 가로 자동을 선택하면 프린터가 페이지 크기 및 용지 크기에 따라 페이지 방향을 자동으로 조정합니다. 예를
들어, 페이지 높이가 페이지 너비보다 큰 경우 프린터는 페이지를 세로 방향으로 인쇄하거나 그 반대로 인쇄합니다. 페이지 처리에서 PDF 페이지 크기별로 용지 공급원 선택 옵션이 여기에서 자동 세로 / 가로 옵션보다 우선합니다.
![]() 인쇄 대상 – 문서 만, 주석 만 또는 둘 다 인쇄하도록 지정합니다. 문서 – 주석을 포함하지 않고 문서 내용 및 양식 필드를 인쇄합니다.
인쇄 대상 – 문서 만, 주석 만 또는 둘 다 인쇄하도록 지정합니다. 문서 – 주석을 포함하지 않고 문서 내용 및 양식 필드를 인쇄합니다.
문서 및 마크 업 – 문서 내용, 양식 필드 및 주석을 인쇄합니다. 주석과 관련된 메모 및 팝업도 인쇄해야하는 경우 주석 기본 설정에서 메모 및 팝업 인쇄 옵션을 확인하십시오.
문서 및 스탬프 – 메모 내용과 같은 다른 마크 업을 포함하지 않고 모든 문서 내용, 양식 필드 및 스탬프를 인쇄합니다.
양식 필드 만 – 대화식 양식 필드만 인쇄합니다.
![]() 주석 요약 – 요약된 주석을 “CommentsSummaryPrint.pdf”라는 별도의 인쇄 가능한 PDF
주석 요약 – 요약된 주석을 “CommentsSummaryPrint.pdf”라는 별도의 인쇄 가능한 PDF
![]() 파일로 인쇄합니다. “주석 요약”도 참조하십시오. 출력
파일로 인쇄합니다. “주석 요약”도 참조하십시오. 출력
중복 인쇄 시뮬레이션 – 색상으로 구분된 출력에서 색상의 혼합 및 중복 인쇄를 시뮬레이션 합니다.
![]() 고급 – 인쇄 속도를 향상시키기 위해 PCL 최적화를 위해 PCL을 지원하는 프린터를 자동 감지하는 옵션을 제공합니다.
고급 – 인쇄 속도를 향상시키기 위해 PCL 최적화를 위해 PCL을 지원하는 프린터를 자동 감지하는 옵션을 제공합니다.
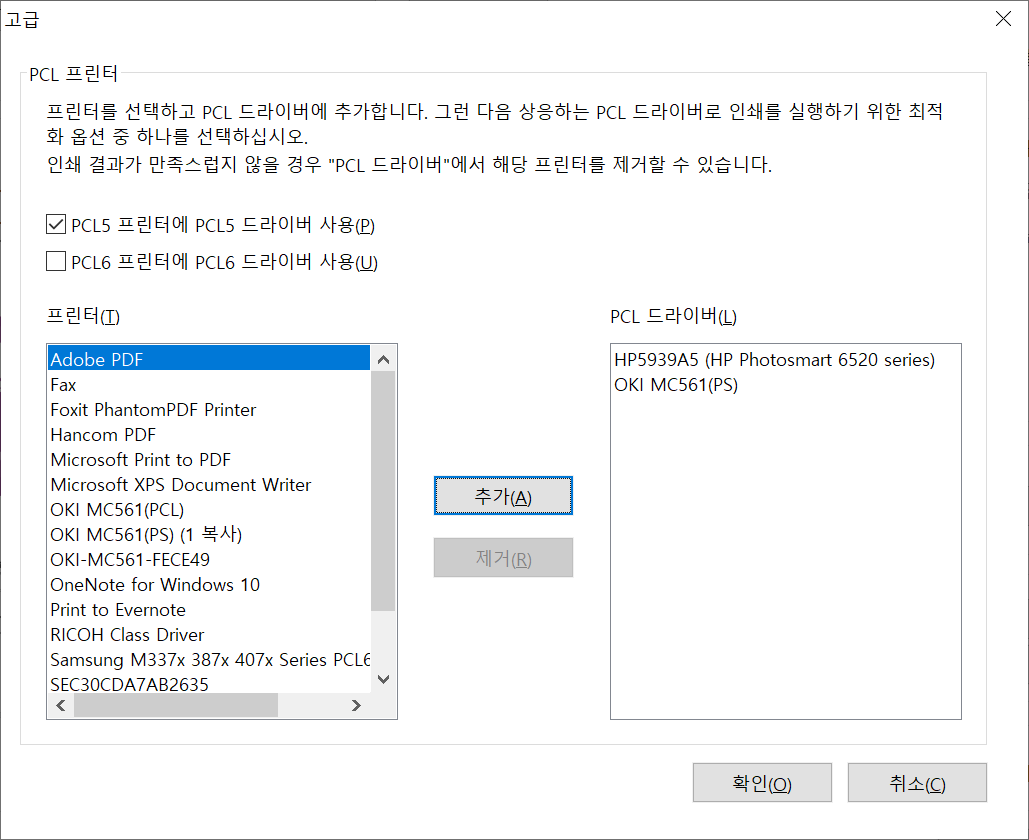
인쇄 최적화를 사용하면 글꼴 대체 또는 세로 및 가로 규칙 스캔과 같은 기능을 위해 PCL 드라이버에서 인쇄 작업을 최적화 할 수 있습니다. 자유PDF는 인쇄 속도를 향상시키기 위해 PCL 최적화를 위해 PCL을 지원하는 프린터를 자동 감지하는 옵션을 제공합니다. 인쇄 최적화를 활성화하려면 다음 단계를 따르십시오.
![]()
![]()
![]() 파일> 인쇄를 선택하여 프린트 대화 상자를여십시오. 인쇄 대화 상자의 왼쪽 하단에서 고급을 클릭하십시오. 고급 대화 상자에서 다음을 수행하십시오.
파일> 인쇄를 선택하여 프린트 대화 상자를여십시오. 인쇄 대화 상자의 왼쪽 하단에서 고급을 클릭하십시오. 고급 대화 상자에서 다음을 수행하십시오.
- 프린터 목록에서 프린터를 선택하고 추가를 클릭하여 선택한 프린터를 PCL 드라이버 목록에 추가하십시오.
- 프린터 드라이버 수준에 따라 최적화 옵션 중 하나를 확인하십시오 (<PCL_level>
프린터에 <PCL_level> 드라이버 사용 옵션).
- 확인을 클릭하십시오.
그런 다음 최적화된 드라이버로 인쇄를 실행할 수 있습니다. 또한 인쇄 결과가 만족스럽지 않으면 PCL 드라이버 목록에서 프린터를 제거할 수도 있습니다. PCL 드라이버 목록에서 제거할 드라이버를 선택하고 제거를 클릭한 다음 확인을 선택하여 작업을 확인하십시오.
참고: PCL 인쇄 최적화를 활성화하려면 인쇄 기본 설정에서 모든 유형의 프린터에 GDI + 출력 사용 옵션이 선택되어 있지 않은 지 확인하십시오. 그렇지 않으면 프린터 기본 설정이 우선하며 모든 유형의 프린터에 인쇄하기 위해 GDI ++ 장치가 사용됩니다.