자유PDF의 작업 공간(work space)은 PDF를 쉽게 만드는데 도움이 되는 문서 패널, 탐색 패널, 도구 모음 패널 같은 도구들로 구성되어 있습니다.
기본 작업 공간
자유PDF는 총괄 명령을 리본 인터페이스에 통합하고 새로운 작동 방식, 즉 리본 모드를 만들었습니다. 리본 모드는 친숙하고 객관적인 UI를 제공하기 위해 Microsoft Office 2013 (Office15)을 기반으로 개발되었습니다. 이 모드에서 명령은 그룹 및 작업별로 정렬됩니다.
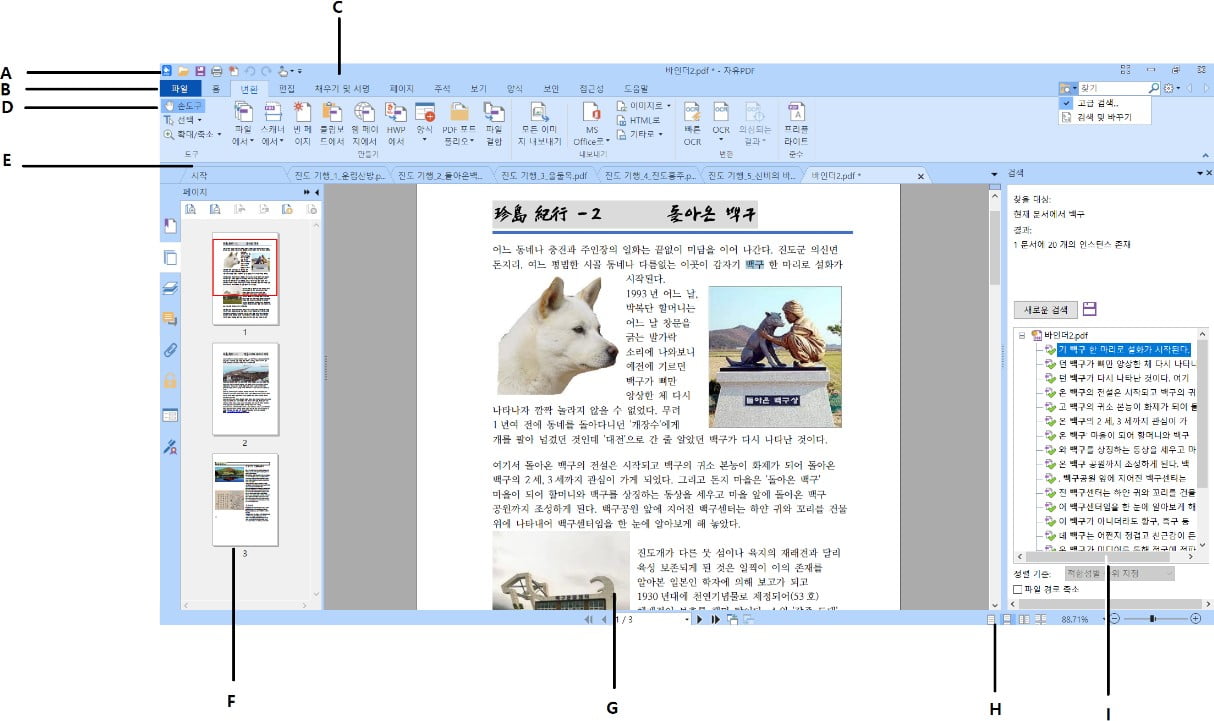
A. 빠른 실행 도구 모음 B. 파일 탭 C. 리본 탭 D. 그룹 및 명령 E. 탭 바
F. 탐색 패널 (책갈피 패널 디스플레이) G. 문서 창 H. 상태표시줄 I. 검색 창
- 빠른 실행 도구 모음: 열기, 저장, 인쇄 등 기본 명령 표입니다. 명령을 추가하거나 교체하여 자주 사용하는 명령에 즉시 이용으로 할 수 있도록 설정할 수 있습니다.
- 파일 탭: 파일 탭을 클릭하여 열고 PDF를 만들거나 열거나 저장 등의 PDF 파일의 조작을 할 수 있습니다.
- 리본 탭: 파일, 홈, 편집, 주석, 양식, 보호 등 자유PDF의 메인 탭을 표시합니다.
- 그룹 및 명령: 각 리본 탭의 기능에 따라 그룹으로 나누어 명령을 배치하고 있습니다.
- 탭 바: 1 개의 응용프로그램 창에서 여러 문서를 열 때 각 문서 탭을 표시합니다. 멀티 탭 모드 및 단일 문서 모드를 참조하십시오.
- 탐색 패널 (책갈피 패널 디스플레이): 다양한 탐색 패널을 표시합니다. 탐색 패널을 참조하십시오.
- 문서 창: 문서의 내용을 표시합니다.
- 상태표시줄: 현재 열려 있는 문서의 상태 정보를 표시합니다. 상태표시줄을 참조하십시오.
도구 모음(Tool Bar) #
도구 모음은 파일 탭(MS OFFICE 2013 과 흡사한 Backstage View) 과 다른 탭에서 각기 다른 명령 도구들을 보여줍니다. 명령 설명을 보려면 명령 위에 포인터를 놓으십시오. 자주 사용되는 손 명령![]() 과 선택 도구 (텍스트 및 이미지 선택
과 선택 도구 (텍스트 및 이미지 선택 ![]() 및 주석 선택
및 주석 선택 ![]() )는 리본의 대부분 탭 왼쪽에서 액세스할 수 있습니다.
)는 리본의 대부분 탭 왼쪽에서 액세스할 수 있습니다.

참고: 도구의 설명을 보고 싶으면 마우스 커서를 도구 위로 가져가십시오. PDF파일을 만들기, 저장 또는 열기 위해서는 파일 탭을 클릭하십시오.
도구 모음 보이기/숨기기
도구 모음을 보이거나 숨기기 위해서는 아래와 같이 해주세요:
- 도구 모음을 숨기려면 리본 오른쪽 하단에 있는 화살표
 를 클릭하십시오. 도구 모음을 보이게 하려면 탭에서 오른쪽 하단 코너에 있는 푸시 핀 아이콘
를 클릭하십시오. 도구 모음을 보이게 하려면 탭에서 오른쪽 하단 코너에 있는 푸시 핀 아이콘  을 클릭하십시오.
을 클릭하십시오. - 도구 모음을 오른쪽 클릭하여 리본 최소화 옵션을 선택하면 도구 모음을 숨기고 옵션을 선택하지 않으면 다시 볼 수 있습니다.
탐색 패널 #
탐색 패널 표시 또는 숨기기
탐색 창의 왼쪽에 있는 단추를 사용하면 책갈피 패널 단추 ![]() 및 페이지 섬네일 단추
및 페이지 섬네일 단추 ![]() 와 같은 다양한 패널에 쉽게 액세스할 수 있습니다. 탐색 창을 마우스 오른쪽 버튼으로 클릭한 후 더 많은 패널을 선택하고 열 수 있습니다.
와 같은 다양한 패널에 쉽게 액세스할 수 있습니다. 탐색 창을 마우스 오른쪽 버튼으로 클릭한 후 더 많은 패널을 선택하고 열 수 있습니다.
- 탐색 패널을 표시하려면 키보드 단축키 F4 를 사용하거나 보기 > 탐색 패널
 > 탐색 패널 표시를 클릭하거나 페이지를 마우스 오른쪽 단추로 클릭하고 탐색 패널 표시를 선택하십시오.
> 탐색 패널 표시를 클릭하거나 페이지를 마우스 오른쪽 단추로 클릭하고 탐색 패널 표시를 선택하십시오. - 탐색 패널을 숨기려면 키보드 단축키 F4 를 사용하거나 보기 > 탐색 패널
 > 탐색 패널 숨기기를 클릭하거나 페이지를 마우스 오른쪽 단추로 클릭하고 탐색 패널 숨기기를 선택하십시오.
> 탐색 패널 숨기기를 클릭하거나 페이지를 마우스 오른쪽 단추로 클릭하고 탐색 패널 숨기기를 선택하십시오. - 탐색 패널을 열려면 탐색 창의 왼쪽에서 해당 단추를 클릭하십시오.
- 탐색 패널을 닫으려면 탐색 창의 왼쪽에서 해당 단추를 클릭하십시오.
탐색 창 조정
도구 모음과 마찬가지로 탐색 창 역시 탐색 창에 고정하거나 혹은 경로의 어느 곳에나 떠 다닐 수 있도록 할 수 있습니다. 필요하지 않은 패널을 숨기거나 닫고, 수행하는 패널을 열도록 선택할 수 있습니다. 또한 탐색 창의 너비를 쉽게 조정할 수도 있습니다.
- 탐색 창에서 패널 보기
기본적으로 모든 패널은 작업 영역의 왼쪽에 나타나는 일련의 패널 버튼과 함께 탐색 창에 고정됩니다. 다음을 수행하십시오.
![]() 탐색 분할 창의 왼쪽에서 패널 단추를 선택하십시오.
탐색 분할 창의 왼쪽에서 패널 단추를 선택하십시오.
- 탐색 창의 표시 영역 변경
![]() 탐색 창의 보기 영역을 변경하려면 오른쪽 테두리를 끌어 너비를 조정하십시오.
탐색 창의 보기 영역을 변경하려면 오른쪽 테두리를 끌어 너비를 조정하십시오.
![]() 탐색 창을 최소화하거나 최대화하려면 탐색 창의 오른쪽 상단에 있는
탐색 창을 최소화하거나 최대화하려면 탐색 창의 오른쪽 상단에 있는 ![]() /
/ ![]() 버튼을 클릭하십시오.
버튼을 클릭하십시오.
- 탐색 창 도킹 또는 플로팅
![]() 탐색 패널을 띄우려면 패널 단추를 문서 창으로 드래그하십시오.
탐색 패널을 띄우려면 패널 단추를 문서 창으로 드래그하십시오.
![]() 패널을 이동하려면 패널 버튼을 사용하여 다른 위치로 패널을 드래그하십시오.
패널을 이동하려면 패널 버튼을 사용하여 다른 위치로 패널을 드래그하십시오.
![]() 플로팅 패널을 고정하려면 제목 표시 줄을 두 번 클릭하십시오.
플로팅 패널을 고정하려면 제목 표시 줄을 두 번 클릭하십시오.
상태 표시줄 #
상태 표시줄은 보기 설정을 위한 페이지 번호, 총 페이지 수, 페이지 전환 버튼, 확대 / 축소 버튼 등을 표시하는 작업 영역의 영역입니다. PDF를 열면 기본적으로 상태 표시줄이 열립니다. 보기 탭에서 보기 설정 그룹의 항목을 사용하면 상태 표시줄을 표시하거나 숨길 수 있습니다.
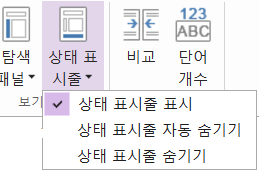
상태 표시줄 표시: 확인하면 작업 표시줄의 하단에 상태 표시줄이 나타납니다.
상태 표시줄 자동 숨기기: 확인하면 상태 표시줄이 숨겨집니다. 그러나 페이지 하단 근처에 커서를 놓으면 상태 표시줄이 나타납니다.
상태 표시줄 숨기기: 확인하면 상태 표시줄이 숨겨집니다.
시작 페이지 정보 #
기본적으로 시작 페이지는 자유PDF를 시작할 때 표시되며 자유PDF를 시작하는 데 도움이 되는 가장 자주 사용되는 기능에 대한 최근에 열린 문서 목록, 유용한 제품 튜토리얼 및 도구 마법사를 포함합니다.
시작 페이지는 파일 > 기본 설정 > 일반 > 응용프로그램 시작에서 시작 페이지 표시를 선택 취소할 때까지 프로그램을 시작할 때마다 계속 나타납니다.