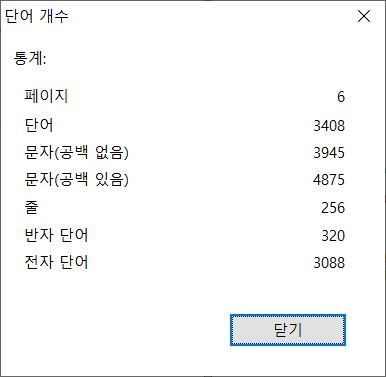PDF 파일 비교하기
문서 비교하기 기능은 특정 PDF파일의 2 가지 버전의 차이점과 차이점의 종류를 보여주어 PDF에 적용한 변경 사항이 제대로 적용되었는지 확인할 수 있게 해줍니다. 문서 비교 기능은 PDF의 주석들을 비교하지 않습니다.
이전 버전과 수정된 PDF 비교 #
- 보기 > 비교 그룹> 비교
 를 선택합니다.
를 선택합니다.
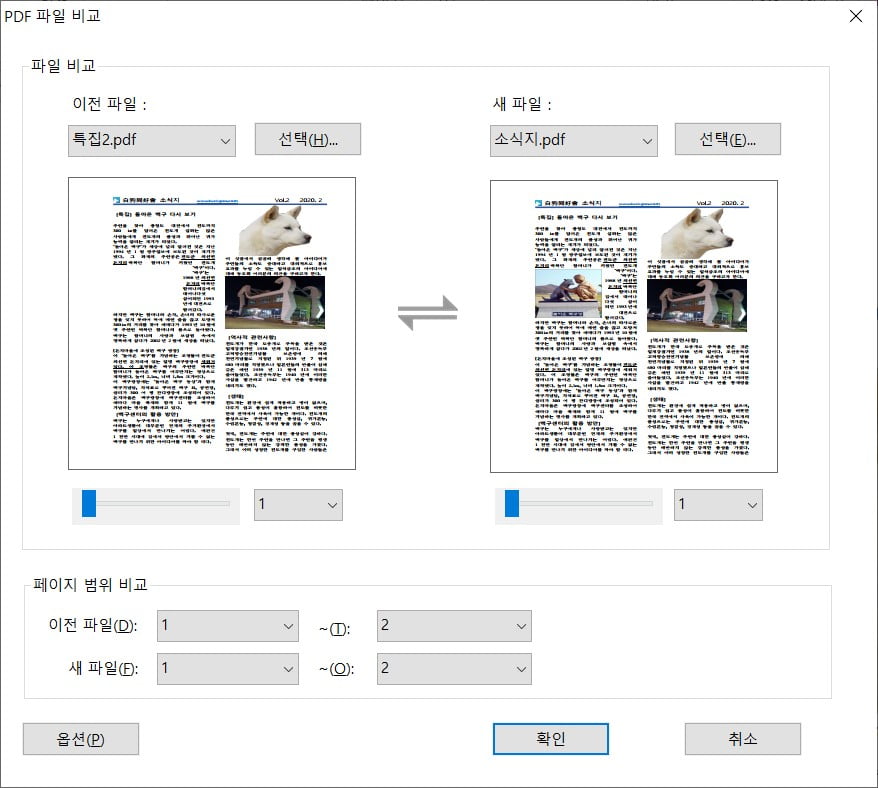
- 비교할 Old File과 New File을 지정하십시오. 선택…을 클릭하여 파일을 선택하십시오.
- 두 파일의 페이지를 미리 볼 수 있습니다. 슬라이더를 드래그 하거나 목록 상자를 클릭하여 페이지 번호를 선택하여 미리 보려는 특정 페이지를 선택하십시오.
- 비교하려는 특정 페이지를 선택하십시오.
- 옵션을 클릭하고 필요에 따라 옵션을 선택하십시오.
- 포함
- 텍스트만 비교: 텍스트 내용만 비교하려면 이 옵션을 선택하십시오.
- 테이블 비교: 테이블을 비교하려면 선택하십시오. 이 옵션은 테이블이 포함된 문서에 권장됩니다.
- 페이지 삭제 또는 삽입 감지: 일부 내용이 제거되거나 삽입된 문서에서 제거하거나 삽입된 내용을 비교 결과에만 표시하려면 다음 내용과 함께 표시하지 말고 선택하십시오.
- 색깔
비교 결과에서 교체 삽입 및 삭제된 객체를 나타내는 마크업에 대해 원하는 강조 색상을 선택하십시오.
- 불투명
비교 결과에서 대체, 삽입 및 삭제된 객체를 나타내는 마크업의 불투명도를 지정하십시오.
- 선 두께
비교 결과에서 교체, 삽입 및 삭제된 객체를 나타내는 마크업의 선 두께를 지정하십시오.
- 현재 속성을 기본값으로 설정
현재 설정을 향후 비교에 적용하려면 이 옵션을 선택하십시오.
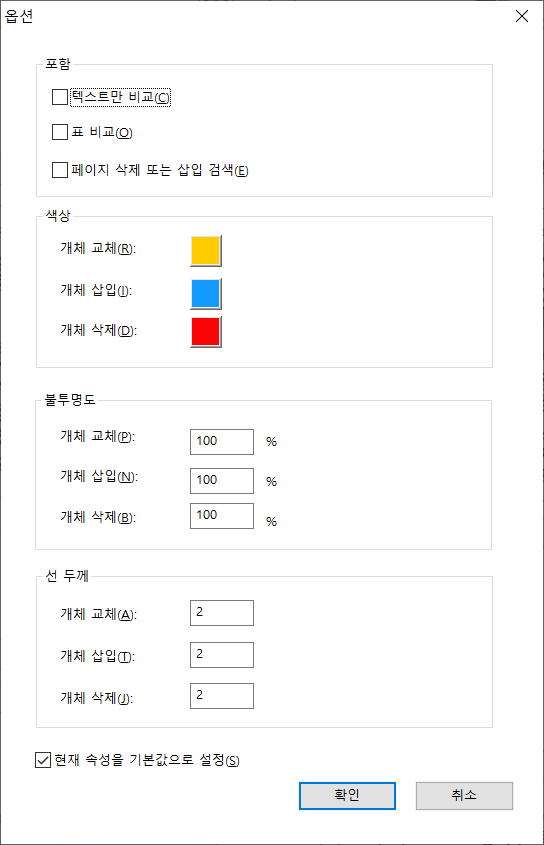
- 확인을 클릭하십시오. “Comparison.pdf의 결과 *”라는 이름의 PDF 문서가 자동으로 생성 및 응용프로그램 창에서 새 탭에서 열립니다. 그리고 비교 결과 탭이 리본에 나타납니다.
결과 문서는 다른 아이콘과 색상으로 표시된 변경 사항과 함께 이전 파일과 새 파일을 표시하는 페이지를 나란히 정렬합니다. 첫 번째 페이지에는 총 수 및 다른 변경 사항에 대한 표시를 포함한 비교 결과 요약이 표시됩니다. 두 번째 페이지는 이전 파일과 새 파일의 이름과 크기, 시간 비교 및 변경 분류를 포함하여 오른쪽 상단 모서리에 색상 범례가 포함된 자세한 비교 결과를 보여줍니다. 두 번째 페이지에서 첫 번째 변경 (* 페이지) 으로 이동을 클릭하여 첫 번째 변경으로 이동할 수 있습니다.
- 비교 결과 탭에서 다음 중 하나를 수행합니다 :
표시 > 요약 표시를 클릭하면 요약 페이지로 이동합니다.
- 탐색 창의 주석 패널을 사용하여 각 변경 사항을 볼 수도 있습니다. 변경 사항을 클릭하면 두 문서에서 빠르게 찾을 수 있습니다. 모든 주석 보기 참조하십시오.
- 필요에 따라 결과 문서를 저장할 수 있습니다.
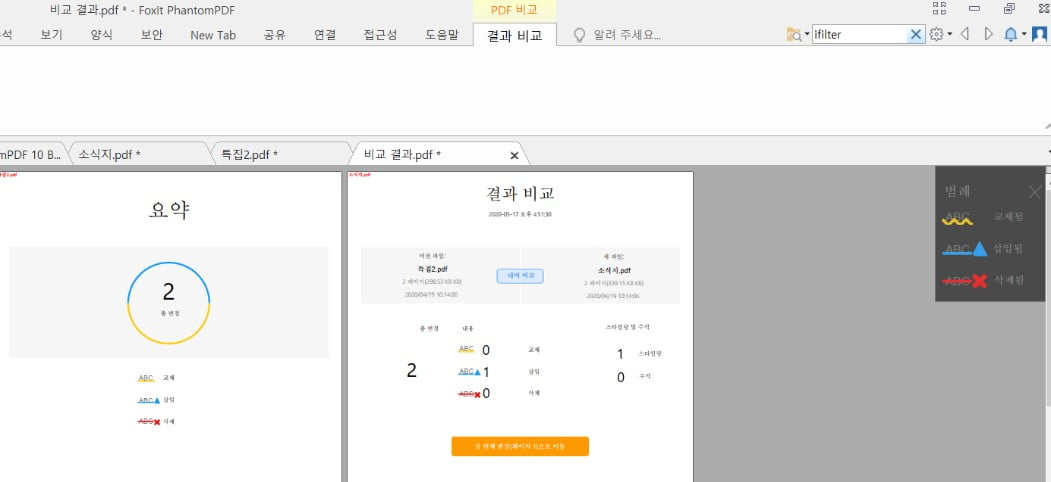
단어 개수
Microsoft Word와 비슷하게 자유PDF 전체 또는 일부 문서에서 단어, 캐릭터, 페이지, 라인 수 및 기타 정보를 계산할 수 있습니다. 선택된 텍스트가 없으면 보기 > 단어 개수 를 클릭하여 전체 문서를 통계한 단어 개수 대화창을 볼 수 있습니다. 부분적인 단어 개수라면 계산하려는 텍스트를 선택한 후 보기 > 단어 개수, 혹은 우클릭하여 텍스트를 선택한 후 컨텍스트 메뉴에서 단어 개수를 선택합니다.