PDF의 아무 곳에서나 사각형 영역을 선택하여 이미지를 삽입할 수 있습니다. 이 기능은 어떤 내용을 좀 더 동적으로 설명 또는 보여주고 싶을 때 유용합니다.
이미지 추가 #
이미지 주석 도구 ![]() 를 사용해서 PDF에 이미지를 추가할 수 있습니다. 새 이미지를 추가한 다음에는 이미지의 크기나 위치를 조절할 수 있으며 모양 및 기타 설정 등을 변경할 수 있습니다.
를 사용해서 PDF에 이미지를 추가할 수 있습니다. 새 이미지를 추가한 다음에는 이미지의 크기나 위치를 조절할 수 있으며 모양 및 기타 설정 등을 변경할 수 있습니다.
이미지를 추가하려면 다음과 같이 진행합니다:
- 편집 > 삽입 > 이미지 주석 도구
 를 선택합니다.
를 선택합니다. - 페이지에서 사각형을 드래그 해서 이미지로 쓰일 영역을 정의합니다.
- 이미지 추가 대화상자에서 찾아보기 버튼을 클릭해 집어넣고 싶은 이미지를 선택한 후 열기 버튼을 클릭합니다. 사용자는 위치 필드로 이미지의 URL이 추가된 것을 확인할 수 있습니다.
- 고급 버튼을 클릭해서 이미지의 설정을 편집할 수 있습니다.
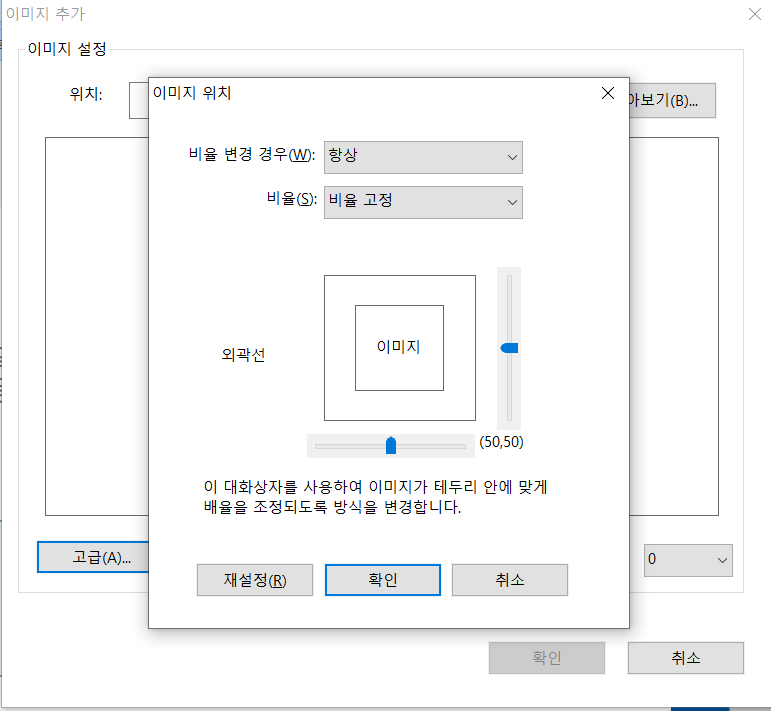
- 비율 변경 경우: 삽입한 이미지의 비율을 언제 조절할 것인지 선택합니다.
- 비율: 이미지의 크기에 비율 제한할 것인지 않을 것인지 선택합니다. 이 옵션은 비율 변경 경우 에서 하지 않음을 선택한 경우 비활성화됩니다.
- 외곽선: 사각형 내에서 이미지의 위치를 변경하려면 스크롤 바를 드래그 합니다. 스크롤 바를 이동시키면 좌표가 변경됩니다.
- 변경한 내용을 적용하려면 확인을 클릭하고 적용하지 않고 원래 설정 값으로 초기화 하려면 재설정을 클릭합니다.
- 확인을 클릭합니다.
다른 페이지에서 이미지 적용하기 #
이미지를 추가한 후 다른 페이지에 동일한 이미지를 원본의 위치와 설정을 가진 채로 추가하고 싶을 수 있습니다.
이미지를 다른 페이지에도 적용시키려면 다음과 같이 진행합니다:
- 다른 페이지에 적용하고 싶은 이미지를 우클릭합니다.
- 메뉴에서 여러 페이지에 놓기를 선택합니다.
- 페이지 범위를 지정합니다.
- 확인을 클릭합니다.
이미지 이동 및 크기조절 #
이미지를 이동시키려면 다음과 같이 진행합니다:
- 주석 선택 도구
 나 이미지 주석 도구
나 이미지 주석 도구  를 선택한 다음 마우스 커서를 이미지 위에 올려놓으면 커서의 모양이 삼각형으로
를 선택한 다음 마우스 커서를 이미지 위에 올려놓으면 커서의 모양이 삼각형으로  바뀝니다..
바뀝니다.. - 이미지를 클릭해서 원하는 곳으로 드래그 합니다. 이미지의 크기를 조절하려면 다음과 같이 진행합니다:
- 주석 선택 도구
 나 이미지 주석 도구
나 이미지 주석 도구  를 선택한 다음 마우스 커서를 이미지 위에 올려놓으면 커서의 모양이 삼각형으로
를 선택한 다음 마우스 커서를 이미지 위에 올려놓으면 커서의 모양이 삼각형으로  바뀌면 이미지를 클릭합니다.
바뀌면 이미지를 클릭합니다. - 커서를 이미지의 모서리를 어느 곳으로나 옮기면 커서가 사각형의 크기가 조절되는 방향을 보이며 변합니다.
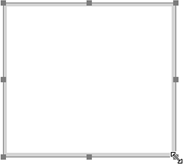
- 커서를 바깥쪽으로 드래그 하면 사각형의 크기가 커집니다. 커서를 안쪽으로 드래그 하면 사각형의 크기가 작아집니다.
- 이미지를 더블 클릭 하거나 우클릭 후 속성을 선택합니다.
- 링크 모양 탭에서 다음 중 하나를 진행합니다:
- 주석 숨기기 – 손도구 모드에서는 이미지 주석이 보이지 않습니다.
- 외곽선 – 이미지 외곽선의 너비, 스타일 그리고 색상을 선택합니다.
- 잠금 – 선택되면 이미지 속성에서 어떤 속성도 변경되지 않습니다.
- 닫기 – 현재 속성을 적용하고 저장한 후 이미지 속성 대화상자를 닫습니다.
- 설정 탭에서 “이미지 추가” 과정을 따라합니다.
- 동작 탭은 “버튼 속성 동작 탭” 을 참고하십시오.
이미지 삭제
- 주석 선택 도구
 나 이미지 주석 도구
나 이미지 주석 도구  를 선택한 다음 마우스 커서를 이미지 위에 올려놓으면 커서의 모양이 삼각형으로
를 선택한 다음 마우스 커서를 이미지 위에 올려놓으면 커서의 모양이 삼각형으로  바뀝니다. 그러면 이미지를 클릭합니다.
바뀝니다. 그러면 이미지를 클릭합니다. - Delete 를 누르거나 우클릭 후 이미지 > 삭제를 선택합니다.
이미지 정렬 #
한 개 혹은 여러 개의 이미지를 주석 선택 도구 ![]() 나 이미지 주석 도구
나 이미지 주석 도구 ![]() 로 선택할 때는 리본에 정렬 컨텍스트 탭이 자동으로 나타납니다. 복수의 이미지를 선택하려면 다음과 같이 하십시오.
로 선택할 때는 리본에 정렬 컨텍스트 탭이 자동으로 나타납니다. 복수의 이미지를 선택하려면 다음과 같이 하십시오.
- 주석 도구
 이나 이미지 도구
이나 이미지 도구  를 선택합니다.
를 선택합니다. - Shift나 Ctrl키를 누른 채로 편집하고 싶은 이미지를 클릭합니다.
참고: 선택한 이미지를 우클릭하거나 컨트롤 클릭하면 빨간색으로 하이라이트 표시되며 이미지 앵커임을 표시합니다.
이미지 정렬
- 정렬하고 싶은 2 개 이상의 이미지를 선택합니다.
- 편집 > 정렬 탭 > 정렬 버튼을 클릭한 다음 정렬 형식을 선택하거나 기준이 되는 이미자를 우클릭 후 정렬을 선택한 다음 명령어를 선택합니다:
- 이미지의 열을 정렬하려면 왼쪽, 오른쪽, 또는 세로를 선택해서 각각 기준이 되는 이미지의 세로 축이나 좌측 가장자리, 우측 가장자리로 정렬할 수 있습니다.
- 이미지의 행을 정렬하려면 위, 아래 또는 가로를 선택해서 각각 기준이 되는 이미지의 가로 축이나 위쪽 가장자리, 아래쪽 가장자리로 정렬할 수 있습니다.
참고: 이미지 정렬은 다른 선택된 이미지를 이동하여 기준 이미지와 가장자리의 줄을 맞춥니다.
아래는 예시입니다:

이미지 가운데로 정렬
이 기능은 선택한 이미지들의 가로, 세로 위치를 중앙으로 위치시킵니다. 아래는 예시입니다:
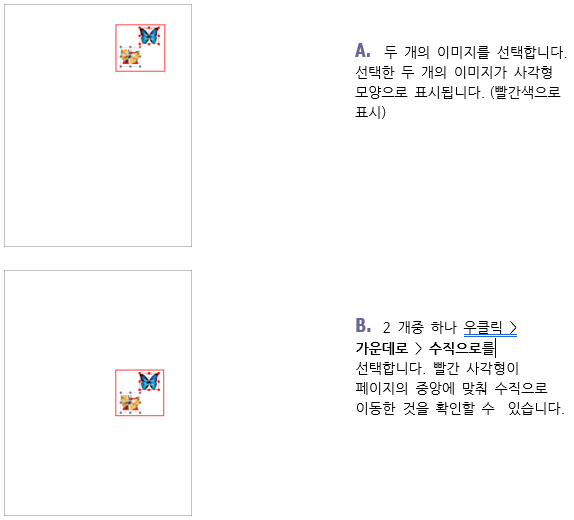
이미지 분할
이 기능은 3 개 이상의 이미지를 선택하였을 때 사용 가능합니다.
- 맨 위와 맨 아래 이미지 사이에 이미지들을 분할하고 싶으면 균등 분배 > 수직으로를 선택합니다.
- 맨 왼쪽과 맨 오른쪽 이미지 사이에 이미지들을 분할하고 싶으면 균등 분배 > 수평으로를 선택합니다.
아래는 예시입니다:
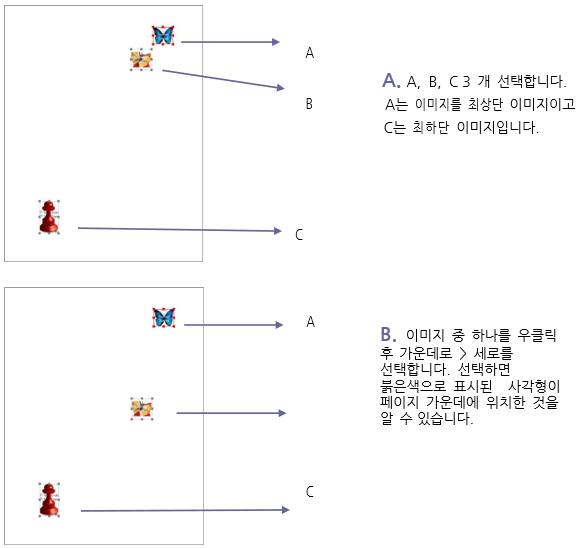
이미지 크기 조절
여러 이미지들을 같은 높이와 너비로 조절할 수 있습니다. 기준이 되는 하나의 이미지를 선택하면 나머지 이미지들의 크기가 기준 이미지에 맞추어 같은 높이 또는 너비로 조절됩니다.
아래는 예시입니다:
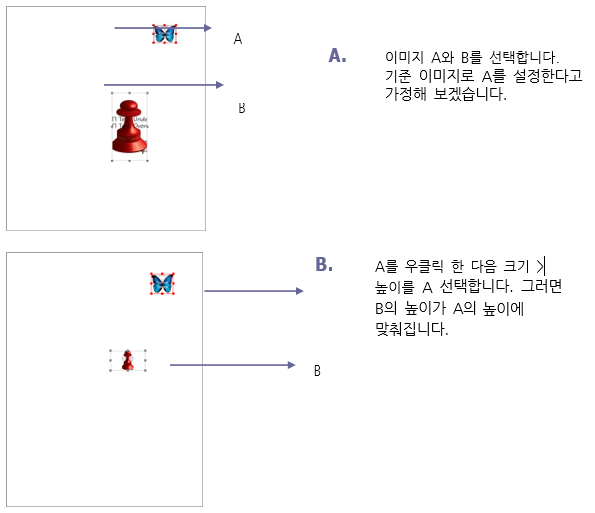
여러 이미지 속성 설정하기
- 여러 이미지 선택한 후 선택한 이미지 중 하나를 우클릭해서 메뉴에서 속성을 클릭합니다.
- 여러 이미지 선택 후 아무 이미지에서나 우클릭하여 속성을 선택합니다. 모양 탭과 함께 팝업 창이 나타나면 “이미지 속성 설정하기” 를 참고하여 설정합니다.