PDF 문서의 머리글 & 바닥글, 워터마크, 배경
PDF에 텍스트와 함께 머릿말/바닥글, 워터마크/배경을 넣는 것은 PDF를 좀 더 전문적으로 보이게 만들어주며, 또한 문서를 쉽게 보고, 탐색하고, 표시할 수 있게 해줍니다.
머리글 & 바닥글 #
새 머릿말이나 바닥글을 추가하려면 다음과 같이 진행합니다:
응용프로그램 창에서 문서를 연 상태에서 다음을 수행하십시오.
- 페이지> 페이지 표시 >머리글 및 바닥 글> 추가를 선택하십시오.
- 글꼴 및 여백 설정을 지정하고 “머리글 및 바닥글 추가” 대화 상자의 텍스트 상자에 머리글 및 바닥글의 텍스트를 입력하십시오.
- (선택 사항) 머리글 및 바닥글의 텍스트에 페이지 번호, 파일 이름 또는 현재 날짜를 삽입할 수 있습니다. 텍스트 상자를 클릭하고 해당 옵션을 선택한 다음 삽입을 클릭하십시오.
서식을 변경하려면 페이지 번호 및 날짜 형식을 클릭하십시오. 머리글 및 바닥글을 추가할 페이지 범위를 지정하려면 페이지 범위 옵션…을 클릭하십시오.
- (선택 사항) 대화 상자 상단에서 설정 저장을 클릭하여 현재 설정을 향후 문서에 직접 적용할 수 있는 프로필로 저장합니다.
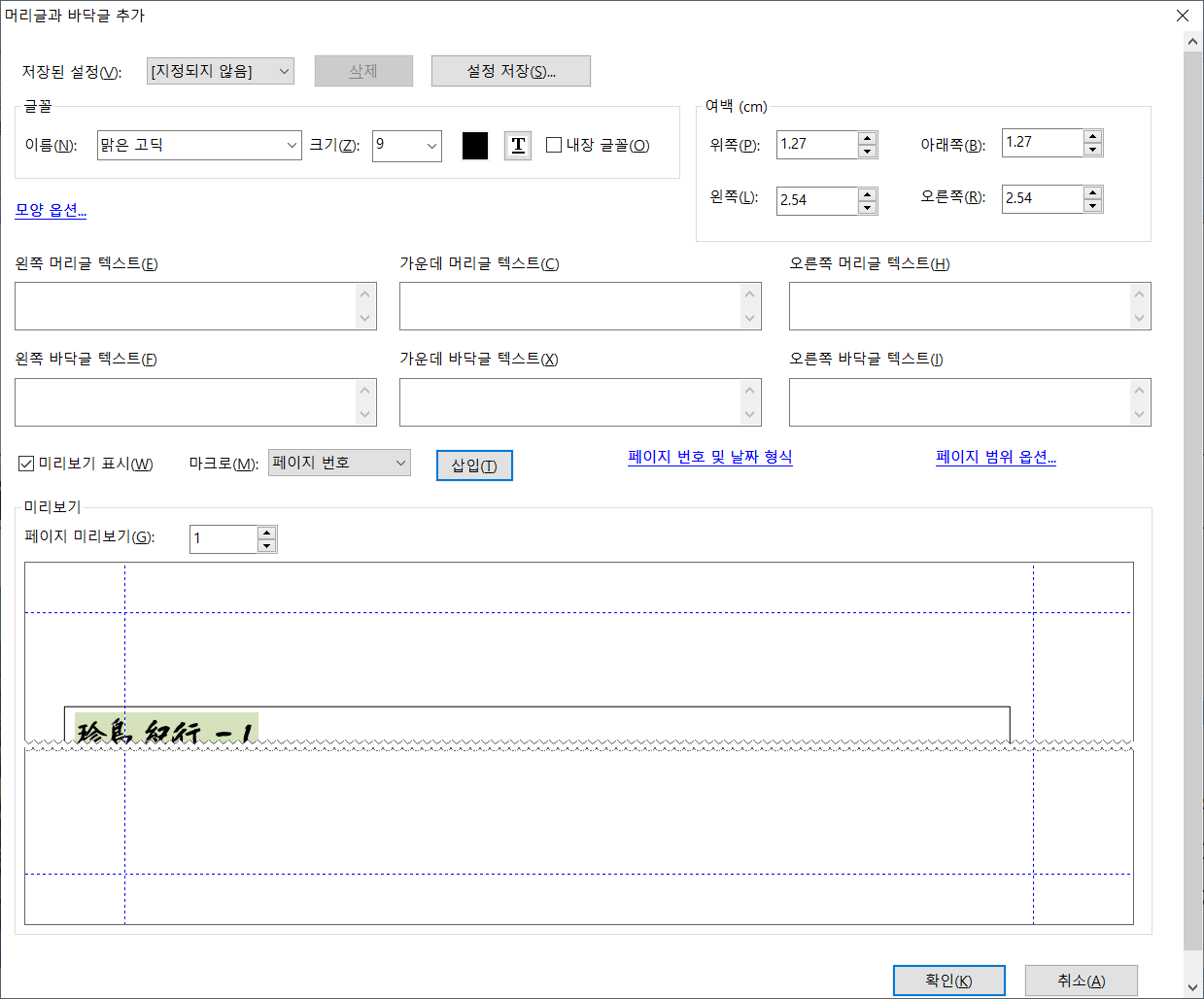
머리글과 바닥글 추가 대화상자
- 확인을 클릭하여 작업을 활성화하십시오.
현재 응용프로그램 창에서 문서를 열지 않은 상태에서 (또는 시작 페이지에 있을 때) 다음을 수행하십시오.
- 페이지> 페이지 표시>머리글 및 바닥글> 추가를 선택하십시오.
- “머리글 및 바닥글 추가”대화 상자에서 파일 추가, 폴더 추가 또는 열린 파일 추가를 클릭하여 파일, 폴더 또는 열린 파일을 추가합니다. (참고: 파일을 상자로 직접 끌어서 놓아 파일을 추가할 수도 있습니다.) 파일 목록에서 위로 이동 또는 아래로 이동을 클릭하여 순서를 변경하고 제거를 클릭하여 파일을 삭제할 수 있습니다.
- 출력 옵션을 클릭하십시오. 대화 상자에서 대상 출력 폴더를 설정하고 파일 이름을 지정하고 로그 파일을 만들 수 있습니다. 이 설정을 완료한 후 확인을 클릭하여 상자를 종료하십시오.
- “머리글 및 바닥글 추가” 대화 상자에서 설정을 지정하십시오. 문서를 연 상태에서 머리글 및 바닥글을 추가하는 단계도 참조하십시오.
- (선택 사항) 대화 상자 상단에서 설정 저장을 클릭하여 현재 설정을 향후 문서에 직접 적용할 수 있는 프로필로 저장합니다.
- 확인을 클릭하여 작업을 활성화하십시오.
머리글 및 바닥글을 업데이트하려면 다음을 수행하십시오.
- 페이지> 페이지 표시 >머리글 및 바닥글> 업데이트를 선택하십시오.
- “머리글 및 바닥글 업데이트” 대화 상자에서 내용을 업데이트 하십시오.
- 확인을 클릭하여 활성화하십시오.
머리글 및 바닥글을 제거하려면 다음을 수행하십시오.
현재 문서에서 머리글과 바닥글을 제거하려면 페이지> 페이지 표시> 머리글 및 바닥글> 모두 제거를 선택하십시오. 팝업 메시지 상자에서 “예”를 클릭하십시오. 여러 문서에서 머리글과 바닥글을 제거하려면 다음을 수행하십시오.
- 열려 있는 문서를 모두 닫거나 현재 응용프로그램 창의 시작 페이지로 전환한 다음
페이지> 페이지 표시> 머리글 및 바닥글> 모두 제거를 선택합니다.
- 팝업 대화 상자에서 파일 추가, 폴더 추가 또는 열린 파일 추가를 클릭하여 파일, 폴더 또는 열린 파일을 추가하십시오. (참고: 파일을 상자로 직접 끌어서 놓아 파일을 추가할 수도 있습니다.) 파일 목록에서 위로 이동 또는 아래로 이동을 클릭하여 순서를 변경하고 제거를 클릭하여 파일을 삭제할 수 있습니다.
- 출력 옵션을 클릭하십시오. 대화 상자에서 대상 출력 폴더를 설정하고 파일 이름을 지정하고 로그 파일을 만들 수 있습니다. 이 설정을 완료한 후 확인을 클릭하여 상자를 종료하십시오.
- 확인을 클릭하여 활성화하십시오.
배경 #
새 배경을 삽입하려면 다음과 같이 진행합니다:
1.페이지 > 페이지 표시> 배경 > 추가를 선택합니다.
1.배경 추가 대화상자에서 배경을 편집합니다.
- 배경으로 사용할 색상을 선택하거나 찾아보기 버튼을 클릭해 컴퓨터에서 파일을 추가할 수 있습니다. 파일이 여러 페이지일 경우 하나를 선택할 수 있습니다.
- 회전 각도와 불투명도를 선택하여 링크 모양을 설정합니다. 비율을 대상 페이지를 기준으로 설정하거나 그렇지 않을 수 있습니다. 모양 옵션을 클릭해 언제 배경화면을 드러낼지 지정합니다.
- 페이지와 배경 사이의 가로 세로 거리를 설정합니다.
- 배경을 설정할 범위를 선택합니다. 전체 페이지, 특정 페이지 범위, 짝수 페이지, 홀수 페이지를 하위 목록에서 클릭하여 설정할 수 있습니다.
- 미리보기 표시 옵션을 선택 또는 선택 해제해서 변경 내용을 미리 보거나 보지 않을 수 있습니다.
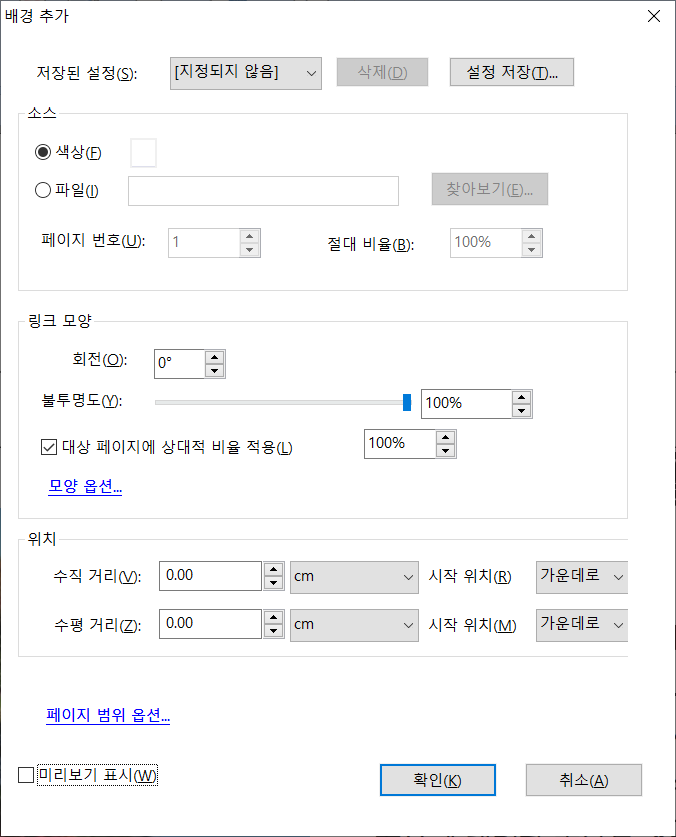
2.(옵션)대화상자 위쪽의 설정 저장을 클릭해서 현재 설정을 다음에 문서를 수정할 때 바로 적용 가능한 프로필로 저장합니다.
3. 확인을 클릭해서 활성화합니다.
참고: 열려 있는 문서가 없거나 현재 응용프로그램 창의 시작 페이지에 있는 경우 구성> 배경> 추가를 선택하면 대화 상자가 나타납니다. 대화 상자에서 배경을 추가할 파일을 추가하고 필요에 따라 출력 옵션을 설정할 수 있습니다. 문서를 열지 않은 상태에서 머리글 및 바닥 글 추가를 참조하십시오.
배경을 업데이트 하려면 다음과 같이 진행합니다: 1.페이지 > 페이지 표시> 배경 > 업데이트를 선택합니다.
- 배경 업데이트 대화상자에서 내용을 업데이트합니다.
- 확인을 클릭해서 활성화합니다.
배경을 없애려면 다음과 같이 진행합니다:
현재 문서에서 배경을 제거하려면 페이지 > 페이지 표시 > 배경 > 모두 제거를 선택 하십시오. 팝업 메시지 상자에서 “예”를 클릭하십시오. 여러 문서에서 배경을 제거하려면 다음을 수행하십시오.
- 열려있는 문서를 모두 닫거나 현재 응용프로그램 창의 시작 페이지로 전환한 다음
페이지> 배경> 모두 제거를 선택하십시오.
- 팝업 대화 상자에서 파일 추가, 폴더 추가 또는 열린 파일 추가를 클릭하여 파일, 폴더 또는 열린 파일을 추가하십시오. (참고: 파일을 상자로 직접 끌어서 놓아 파일을 추가할 수도 있습니다.) 파일 목록에서 위로 이동 또는 아래로 이동을 클릭하여 순서를 변경하고 제거를 클릭하여 파일을 삭제할 수 있습니다.
- 출력 옵션을 클릭하십시오. 대화 상자에서 대상 출력 폴더를 설정하고 파일 이름을 지정하고 로그 파일을 만들 수 있습니다. 이 설정을 완료한 후 확인을 클릭하여 상자를 종료하십시오.
- 확인을 클릭하여 활성화하십시오.
워터마크 #
새 워터마크를 삽입하려면 다음과 같이 진행합니다:
- 페이지 > 페이지 표시 > 워터마크 > 추가를 선택합니다.
- “워터마크 추가” 대화상자에서 워터마크를 수정합니다.
- 배경으로 사용할 텍스트를 입력한 후 폰트와 크기 그리고 색상을 선택하거나 찾아보기 버튼을 클릭해 컴퓨터에서 파일을 추가할 수 있습니다. 파일이 여러 페이지일 경우 하나를 선택할 수 있습니다.
- 회전의 각도와 투명도를 선택하여 보이는 모습을 설정합니다. 비율을 대상 페이지를 기준으로 설정하거나 그렇지 않을 수 있습니다. “모양 옵션”을 클릭해 언제 워터마크를 드러낼지 지정합니다.
- “페이지 내용 뒤에 나타남”을 선택하면 페이지의 내용이 워터마크를 가리게 됩니다.
- “페이지 내용 앞에 나타남”을 선택하면 워터마크는 페이지 내용 위에 나타나게 됩니다. 사용자는 워터마크의 투명도를 설정해 조절할 수 있습니다.
- 페이지와 워터마크 사이의 가로와 세로 거리를 설정합니다.
워터마크를 설정할 범위를 선택합니다. 전체 페이지, 특정 페이지 범위, 짝수 페이지, 홀수 페이지를 하위 목록에서 클릭하여 설정할 수 있습니다.
- 미리보기 표시 옵션을 선택 또는 선택 해제해서 변경 내용을 미리 보거나 보지 않습니다.
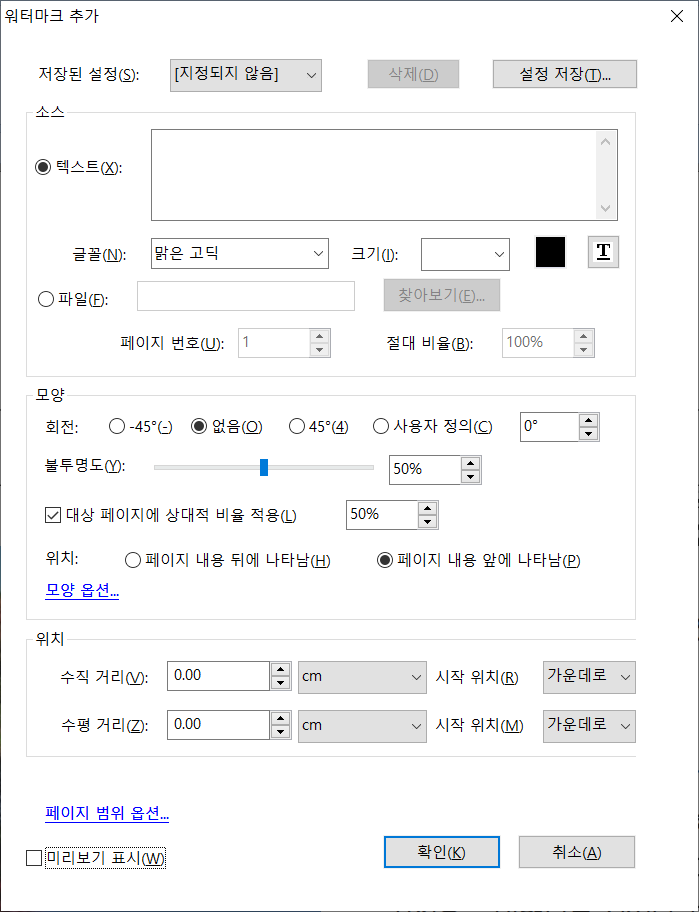
- 대화상자 위쪽의 설정 저장을 클릭해서 현재 설정을 다음에 문서를 수정할 때 바로 적용 가능한 프로필로 저장합니다.
- 확인을 눌러 활성화합니다.
참고: 열 문서가 없거나 현재 응용프로그램의 시작 페이지 시작할 경우, 페이지 > 워터 마크 > 추가를 선택하면 대화 상자가 팝업합니다. 추가할 파일을 추가하고 필요에 따라 출력 옵션을 설정할 수 있습니다.
워터마크를 업데이트 하려면 다음과 같이 진행합니다: 1.페이지 > 워터마크 > 업데이트를 선택합니다.
- “워터마크 업데이트” 대화상자에서 내용을 업데이트합니다.
- 확인을 클릭해 활성화합니다.
워터마크를 제거하려면 다음과 같이 진행합니다:
현재 문서에서 워터 마크를 제거하려면 페이지 > 워터 마크 > 모두 제거를 선택 하십시오. 팝업 메시지 상자에서 “예”를 클릭하십시오. 여러 문서에서 워터 마크를 제거하려면 다음을 수행하십시오.
- 열려있는 문서를 모두 닫거나 현재 응용프로그램 창의 시작페이지로 전환한 다음
페이지 > 워터 마크 > 모두 제거 를 선택 하십시오 .
- 팝업 대화 상자에서 파일, 폴더 추가 또는 열린 파일을 클릭합니다. ( 참고: 파일을 상자로 직접 끌어서 놓아 파일을 추가할 수도 있습니다. ) 파일 목록에서 위로 이동 또는 아래로 이동을 클릭하여 순서를 변경하고 제거 를 클릭하여 파일을 삭제할 수 있습니다 .
- 출력 옵션을 클릭하십시오. 대화 상자에서 대상 출력 폴더를 설정하고 파일 이름을 지정하고 로그 파일을 만들 수 있습니다. 이 설정을 완료 한 후 확인을 클릭 하여 상자를 종료하십시오.
- 확인을 클릭하여 활성화할 수 있습니다.