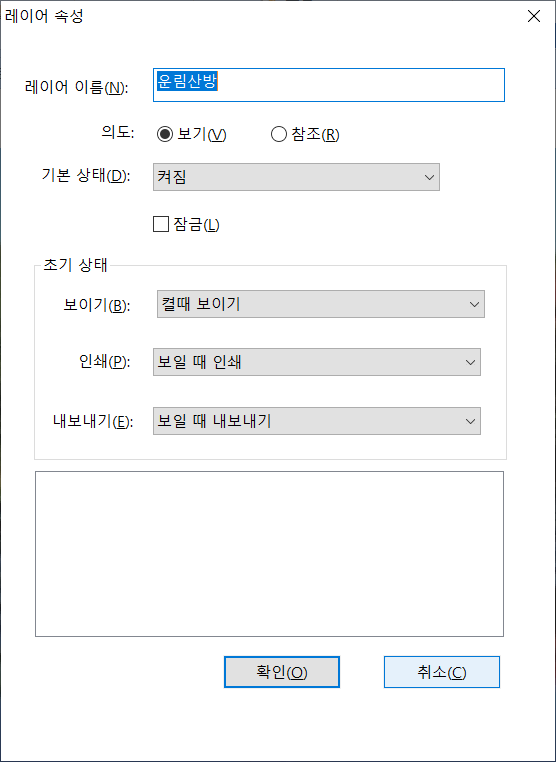레이어 작업
더 공식적으로 알려진 레이어 또는 선택적 콘텐츠 그룹 (OCG)은 뷰어 응용프로그램 사용자가 동적으로 볼 수 있거나 보이지 않게 할 수 있는 그래픽 모음을 나타내는 사전입니다. PDF 파일에서 각 레이어는 문서 객체의 일부를 보유할 수 있으며 레이어는 포함된 객체를 임의의 조합으로 표시하거나 숨길 수 있습니다.
자유PDF를 사용하면 레이어 패널에서 PDF 레이어의 표시를 제어할 수 있습니다. 예를 들어 배경 이미지, 주 내용 영역 및 광고를 자체 최상위 계층으로 나누고 다른 사람이 보지 않으려는 계층을 쉽게 숨길 수 있습니다.
PDF 레이어 표시 / 숨기기 #
PDF에서 정보는 다른 레이어에 저장될 수 있습니다. 가변 개수의 개별 레이어에 저장된 관련 내용을 표시하거나 숨기려면 작업 영역의 왼쪽에있는 레이어 패널을 참조하면 됩니다. 레이어를 보고 각 레이어와 관련된 컨텐츠를 표시하거나 숨길 수 있습니다.
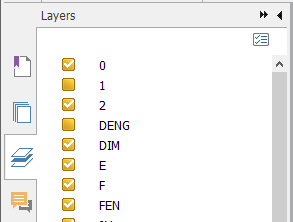
A. 체크마크는 확인된 레이어를 표시 B. 숨겨진 레이어
- 레이어 패널을 열고 다음 중 하나를 수행하십시오.
![]() 레이어를 숨기려면 레이어의 선택을 해제하십시오.
레이어를 숨기려면 레이어의 선택을 해제하십시오. ![]() 숨겨진 레이어를 표시하려면 빈 상자를 클릭하면 확인 표시가 나타납니다.
숨겨진 레이어를 표시하려면 빈 상자를 클릭하면 확인 표시가 나타납니다.
- 레이어 패널의 오른쪽 상단에 있는 옵션 메뉴에서 다음 중 하나를 선택하십시오.
![]() 모든 페이지의 레이어 목록: 문서의 모든 페이지에서 모든 레이어를 표시합니다.
모든 페이지의 레이어 목록: 문서의 모든 페이지에서 모든 레이어를 표시합니다. ![]() 보이는 페이지의 레이어 목록: 보이는 페이지에만 레이어를 표시합니다.
보이는 페이지의 레이어 목록: 보이는 페이지에만 레이어를 표시합니다. ![]() 초기 가시성으로 재설정: 레이어를 기본 상태로 재설정합니다.
초기 가시성으로 재설정: 레이어를 기본 상태로 재설정합니다. ![]() 모두 확장: 모든 레이어를 확장합니다.
모두 확장: 모든 레이어를 확장합니다. ![]() 모두 축소: 보기에서 현재 레이어를 모두 축소합니다.
모두 축소: 보기에서 현재 레이어를 모두 축소합니다. ![]() 인쇄 재정의 적용: 레이어 속성 대화 상자의 해당 인쇄 설정에 따라 레이어를 표시할지 여부를 결정합니다. 이 옵션은 인쇄 안 함 또는 항상 인쇄를 선택한 경우에 사용할 수 있습니다.
인쇄 재정의 적용: 레이어 속성 대화 상자의 해당 인쇄 설정에 따라 레이어를 표시할지 여부를 결정합니다. 이 옵션은 인쇄 안 함 또는 항상 인쇄를 선택한 경우에 사용할 수 있습니다. ![]() 내보내기 재정의 적용: 레이어 속성 대화 상자의 해당 내보내기 설정에 따라 레이어를 표시할지 여부를 결정합니다. 내보내기 안 함 또는 항상 내보내기를 선택한 경우에 옵션을 사용할 수 있습니다.
내보내기 재정의 적용: 레이어 속성 대화 상자의 해당 내보내기 설정에 따라 레이어를 표시할지 여부를 결정합니다. 내보내기 안 함 또는 항상 내보내기를 선택한 경우에 옵션을 사용할 수 있습니다. ![]() 레이어 재정의 적용: 레이어 속성 대화 상자의 설정에 관계 없이 문서의 모든 레이어를 표시하며 이 명령을 선택 취소하거나 옵션 메뉴에서 초기 가시성으로 재설정을 선택할 때까지 레이어 가시성을 변경할 수 없습니다. 그러나 명령을 선택해도 레이어 이름을 바꿀 수 있습니다.
레이어 재정의 적용: 레이어 속성 대화 상자의 설정에 관계 없이 문서의 모든 레이어를 표시하며 이 명령을 선택 취소하거나 옵션 메뉴에서 초기 가시성으로 재설정을 선택할 때까지 레이어 가시성을 변경할 수 없습니다. 그러나 명령을 선택해도 레이어 이름을 바꿀 수 있습니다.
레이어 가져 오기 #
PDF 파일에서 레이어를 가져 오거나 이미지를 레이어로 대상 PDF 파일로 가져올 수 있습니다.
- 탐색 창에서 레이어 패널의 오른쪽 위에있는 메뉴 버튼을 클릭하고 레이어로 가져 오기…를 선택합니다.
- 레이어로 가져 오기 대화 상자에서 찾아보기를 클릭하여 PDF 파일 또는 이미지 파일을 선택하십시오 (BMP, GIF, JPEG, JPEG 2000, PCX, PNG 및 TIFF와 같은 형식이 지원됩니다). PDF 파일에서 가져 오는 경우 가져 오려는 페이지 번호를 선택하십시오.
- 가져 오기 옵션 :
새 레이어 만들기: 소스 파일에서 새 레이어를 만듭니다. 레이어 이름을 지정하고 필요에 따라 대상 문서의 기존 레이어 그룹에 추가하십시오.
기존 레이어에 추가: 가져온 문서를 대상 문서의 기존 레이어에 추가합니다. 가져온 레이어는 기존 레이어와 동일한 속성을 갖습니다. 이 옵션은 대상 문서에 레이어가 포함 된 경우에만 사용할 수 있습니다.
소스에서 레이어 복사: 소스 PDF 파일에서 레이어를 가져옵니다. 이 옵션은 소스 PDF 파일에 레이어가 포함 된 경우에만 사용할 수 있습니다.
- 대화 상자의 오른쪽에서 레이어를 가져올 대상 페이지 번호를 선택하고 결과를 미리 봅니다.
- 필요에 따라 위치 및 모양에서 설정을 완료하십시오.
- 그런 다음 확인을 클릭하십시오.
레이어 병합(Merge) #
- 탐색 창에서 레이어 패널의 오른쪽 위에 있는 메뉴 버튼
 을 클릭하고 레이어 병합…을 선택합니다.
을 클릭하고 레이어 병합…을 선택합니다. - 레이어 병합 대화 상자에서 병합할 레이어를 하나 이상 선택하고 선택한 레이어를 병합할 대상 레이어를 선택합니다.
- 그런 다음 확인을 클릭하십시오.
참고: 병합된 레이어는 대상 레이어와 동일한 속성을 갖습니다. 레이어를 병합한 후에는 작업을 취소할 수 없습니다.
레이어 합치기(Flatten) #
- 탐색 창에서 레이어 패널의 오른쪽 위에 있는 메뉴 버튼
 을 클릭하고 레이어 병합을 선택합니다.
을 클릭하고 레이어 병합을 선택합니다. - 병합 작업을 취소하거나 취소 할수 없다는 경고 메시지가 나타납니다.
- 그런 다음 확인을 클릭하십시오.
참고: 병합 작업 후에는 모든 레이어가 통합되고 원래 보이지 않은 레이어는 제거됩니다. 레이어를 병합한 후에는 작업을 취소할 수 없습니다.
레이어 삭제 #
- 탐색 창에서 삭제할 레이어를 선택하십시오.
- 레이어 패널의 오른쪽 위에있는 메뉴 버튼
 을 클릭하고 레이어 삭제를 선택하거나 키보드에서 Delete 키를 누릅니다. 또는 레이어를 마우스 오른쪽 버튼으로 클릭하고 상황에 맞는 메뉴에서 레이어 삭제를 선택합니다.
을 클릭하고 레이어 삭제를 선택하거나 키보드에서 Delete 키를 누릅니다. 또는 레이어를 마우스 오른쪽 버튼으로 클릭하고 상황에 맞는 메뉴에서 레이어 삭제를 선택합니다.
참고: 레이어를 삭제하면 해당 내용이 제거됩니다.
레이어 재정렬(Reorder) #
목록에서 레이어 순서를 변경하거나 한 레이어 그룹에서 다른 레이어 그룹으로 레이어를 이동해야 할 수도 있습니다. 탐색 창에서 레이어를 재정렬하려면 Alt 키를 누른 상태에서 레이어 이름을 클릭하고 원하는 위치로 드래그하십시오. 작업을 취소하거나 다시 실행할 수 있습니다. (참고: 중첩된 레이어 그룹에서 잠긴 레이어나 레이어를 재정렬 할 수 없습니다.)
레이어 속성(Properties) #
레이어 속성 대화 상자에서 레이어 속성을 편집하여 레이어의 가시성을 제어하고 레이어 인쇄 또는 내보내기 여부를 설정할 수 있습니다. 예를 들어, 화면에 문서가 표시 될 때마다 레이어를 숨기고 레이어가 항상 인쇄되도록 할 수 있습니다.
- 레이어 속성 대화 상자를 열려면 레이어를 선택하고 옵션 메뉴를 클릭한 후 레이어 속성 …을 선택하십시오. 또는 레이어를 마우스 오른쪽 버튼으로 클릭하고 속성 …을 선택하여 레이어 속성 대화 상자를여십시오.
- 레이어 이름 또는 다음 중 하나를 편집하십시오.
의도: 보기를 선택하면 레이어의 가시성과 속성을 언제든지 편집할 수 있습니다. 또는 보기로 전환 할 때까지 항상 현재 가시성과 설정을 유지하려면 참조를 선택합니다.
기본 상태: 초기 상태의 가시성이 켜져있을 때 표시로 설정된 경우의 초기 가시성 상태를 정의합니다.
보이기: 문서를 열거나 초기 가시성이 재설정 될 때 레이어의 가시성을 정의합니다. 켤 때 보이기를 선택하면 기본 상태가 설정인 경우에만 레이어가 표시됩니다.
인쇄: PDF를 인쇄할 때 레이어를 인쇄할지 여부를 정의합니다. 보이는 경우 인쇄를 선택하면 레이어가 보이는 경우에만 레이어가 인쇄됩니다.
내보내기: PDF를 레이어를 지원하는 응용프로그램 또는 파일 형식으로 내보낼 때 결과 문서에 레이어를 표시할 지 여부를 정의합니다. 보이는 경우 내보내기를 선택하면 레이어가 표시될 때만 레이어가 결과 문서에 나타납니다.
인쇄, 보기 및 내보내기 상태와 같은 초기 상태의 이전 설정은 레이어 속성 대화 상자 아래쪽의 상자에 표시됩니다.