페이지 자르기
페이지 자르기 기능은 보이는 페이지의 영역을 조정할 수 있게 해줍니다. 이 기능을 사용하면 다양한 크기의 페이지들을 포함한 PDF문서를 만들기할 수 있습니다.
하나 또는 2 개 이상 페이지 자르기 #
- 자르고 싶은 PDF 문서를 엽니다.
- 자르고 싶은 페이지의 섬네일을 우클릭해서 페이지 자르기를 선택합니다.
- 페이지 자르기 대화상자에서 여백 컨트롤의 설정을 지정합니다: 잘라내기 상자, 아트 상자, 트림 상자 또는 재단 물림 상자 중 하나를 선택합니다. (미리보기 상자에서는 각각 검은색, 빨간색, 초록색 그리고 파란색으로 표시되어 있습니다.) 그리고 원하는 자르기 비율도 선택합니다. 오른편에서 모든 상자 표시를 선택하면 모든 상자를 미리 볼 수 있습니다.
- 잘라내기 상자 – 페이지가 표시되거나 출력되었을 때 내용의 테두리를 규정합니다.
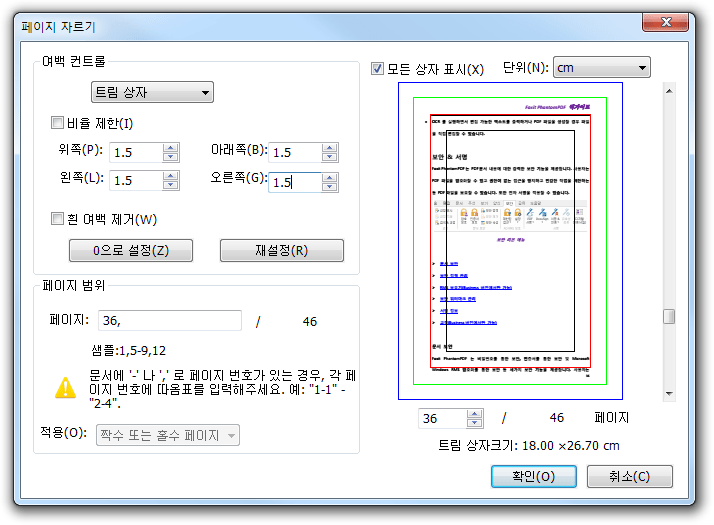
- 아트 상자: 빈 페이지를 포함한 의미있는 내용의 테두리를 규정합니다.
- 트림 상자: 자르기를 마친 후에 페이지의 최종 면적을 규정합니다.
- 재단 물림 상자: 페이지가 종이를 자르거나 접을 수 있도록 전문적으로 출력되었을 때의 페이지 테두리를 규정합니다. 프린트 영역이 재단 영역에 포함되지 않을 수도 있습니다.
비율 제한: 잘린 페이지의 비율을 제한합니다. 각 페이지의 가장자리에서 테두리까지의 거리가 같도록 여벡을 설정합니다.
흰 여백 제거: 삽화의 테두리를 따라 페이지를 자릅니다. PDF 형식으로 저장된 프레젠테이션 슬라이드의 가장자리를 잘라낼 때 유용합니다.
0 으로 설정: 모든 자르기 여백을 0 으로 재설정 합니다.
재설정: 모든 여백을 기존 크기로 재설정합니다.
- 미리보기에 안의 모든 페이지 섬네일의 직사각형은 자르기한 영역의 테두리을 보여줍니다.
- 페이지 중심의 내용을 조정할 필요가 있다면 페이지 크기를 설정합니다.
- 자르고 싶은 페이지의 범위를 선택합니다.
- 여백 자르기 값의 단위를 선택합니다.
- 확인을 클릭합니다.
한 페이지 자르기 #
 페이지 > 변형 > 페이지 자르기
페이지 > 변형 > 페이지 자르기  를 선택합니다. 마우스 커서가 십자가 로 바뀌면 커서를 드래그해서 자르고자 하는 영역을 선택합니다. 그리고 자른 영역을 더블 클릭합니다.
를 선택합니다. 마우스 커서가 십자가 로 바뀌면 커서를 드래그해서 자르고자 하는 영역을 선택합니다. 그리고 자른 영역을 더블 클릭합니다.- 팝업한 페이지 자르기 대화상자에서 여백 값은 선택된 영역의 크기를 의미합니다. 바로
확인을 누리거나 대화상자에서 설정을 새로 변경할 수 있습니다.
참고: 자르기는 페이지 정보를 삭제하는 것이 아니라 숨기는 것임으로 파일 용량을 줄이지 않습니다. 그러므로 페이지 크기를 재설정하면 페이지의 크기와 그 내용을 복구할 수 있습니다.