주석 관리
모든 주석 보기 #
주석 패널은 PDF에 포함된 모든 주석들을 보여줍니다. 따라서 사용자는 주석 패널에서 쉽게 주석들을 찾을 수 있습니다. 또한 검색 상자, 모두 펼치기, 모두 접기, 이전,다음, 정렬, 모든 주석 숨기기/보이기와 같은 기본 옵션을 가진 도구 모음도 제공합니다.
- 주석은 팝업 노트나 마크업 아이콘에서 보여지며, 닫혔을 때는 도구 팁처럼 작동합니다.
- 만약 주석으로 너무 많은 줄을 입력하게 되면 커서가 팝업 노트 바깥으로 이동하게 되고 나머지는 말 줄임표로 표시됩니다. 메시지 상자를 클릭한 후 스크롤 바를 사용해 전체 내용을 볼 수 있습니다.
- 필터 아이콘을 클릭하여 저자 및 상태별로 필요한 특정 주석을 검색 하십시오 . 필터 댓글 상자에서 저자에 의해 만들어진 의견을 표시할 상태나 저자를 선택합니다. 원본 작성자만 댓글을 필터링하고 모든 답글을 무시하려면 원본 작성자만 필터링을 선택하십시오 . 모든 필터를 지우려면 지우기 선택을 클릭하십시오
- 주석 패널은 PDF의 모든 주석들을 보여줍니다. 주석을 이동시키면 선택한 주석은 자동으로 현재 보여지는 내용을 유지시킵니다. 주석을 클릭해 페이지에 지정한 주석으로 이동합니다.
- 주석 패널에서 주석을 보이게 하려면 다음과 같이 진행합니다.
 탐색 패널에서 주석 버튼 을 클릭해 주석 패널을 엽니다.
탐색 패널에서 주석 버튼 을 클릭해 주석 패널을 엽니다.- 주석 패널은 다음과 같은 몇 가지 기능을 제공합니다.

- 검색 상자 – 문자열을 입력하고 문자열을 포함한 주석을 검색합니다.
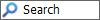
 모두 펼치기 – 모든 개별 주석들을 확장합니다.
모두 펼치기 – 모든 개별 주석들을 확장합니다. 모두 접기 – 모든 주석들을 접습니다.
모두 접기 – 모든 주석들을 접습니다.
 이전 /다음 – 주석들 사이를 이동합니다. 이전 버튼이나 다음 버튼을 클릭해 이전 또는 다음 주석으로 이동합니다. 주석을 선택하지 않았다면 두 버튼을 사용할 수 없습니다.
이전 /다음 – 주석들 사이를 이동합니다. 이전 버튼이나 다음 버튼을 클릭해 이전 또는 다음 주석으로 이동합니다. 주석을 선택하지 않았다면 두 버튼을 사용할 수 없습니다.- 정렬
 – 주석을 저자, 페이지, 유형, 날짜에 맞춰 정렬시킵니다. 응답 목록에서 첫번째 메시지만 정렬되며 같은 카테고리 내의 첫 메시지만 정렬됩니다.
– 주석을 저자, 페이지, 유형, 날짜에 맞춰 정렬시킵니다. 응답 목록에서 첫번째 메시지만 정렬되며 같은 카테고리 내의 첫 메시지만 정렬됩니다.  모든 주석 보이기/숨기기 – PDF 문서 내의 모든 주석들을 표시하거난 감출 수 있습니다.
모든 주석 보이기/숨기기 – PDF 문서 내의 모든 주석들을 표시하거난 감출 수 있습니다.
참고:
- 주석 옆의 +, – 을 클릭해 주석들을 펼치거나 닫을 수 있습니다.
- 주석이 위치한 페이지는 선택한 주석과 연결을 유지하고 있습니다. 주석이 위치한 페이지로 이동하기 위해서는 단순히 주석 패널에서 주석을 클릭하면 됩니다.
- 주석 패널에서 모든 주석을 보이거나 숨기려면 주석 > 주석 관리 > 주석
 > 모두 표시/감추기를 선택할 수도 있습니다.
> 모두 표시/감추기를 선택할 수도 있습니다.
주석 잘라내기, 복사, 붙여넣기 및 삭제하기 #
주석 잘라내기
선택한 주석을 현재 위치에서 잘라내 현재 위치에서 제거합니다. 주석을 잘라내면 동일한 문서나 다른 문서에 주석을 붙여 넣을 수 있습니다.
- 잘라내고 싶은 주석을 선택합니다.
- Ctrl + X 를 누르거나 우클릭 후 메뉴에서 잘라내기를 선택합니다.
- 이제 주석을 붙여넣을 수 있습니다.
주석 복사
주석을 복사하면 동일한 문서나 다른 문서에 주석을 붙여 넣을 수 있습니다.
- 복사하고 싶은 주석을 선택합니다.
- Ctrl + C 를 누르거나 우클릭 후 메뉴에서 복사를 선택합니다.
- 이제 주석을 붙여 넣을 수 있습니다.
주석 붙여넣기
자유PDF를 사용해서 주석을 현재 문서나 다른 문서에 붙여 넣을 수 있습니다.
- 선택한 주석을 잘라내거나 복사합니다.
- 커서를 주석을 붙여 넣을 문서의 위치에 가져갑니다.
- 우클릭한 후 메뉴에서 붙여넣기를 선택하거나 Ctrl + V 를 누릅니다.
주석 삭제하기
 손도구
손도구  ,주석 선택 도구 혹은 해당하는 주석도구를 사용하여 선택한 주석을 제거합니다.
,주석 선택 도구 혹은 해당하는 주석도구를 사용하여 선택한 주석을 제거합니다.- 메뉴를 우클릭하거나 삭제 버튼을 눌러 삭제하기를 선택합니다.
주석 실행 취소 및 재실행 #
“실행 취소 및 다시 실행”을 참고해 주세요.
상태 변경 설정하기 #
상태 설정하기
상태를 설정하는 것은 보기 또는 추가 작업이 필요한 주석을 파악하는데 유용합니다. 상태를 통해 주석들을 승인, 거절, 취소, 완료 또는 다른 문서로 내보내기 했는 지 확인할 수 있습니다.
검토 상태를 설정하여 주석의 특정 부분을 보이거나 숨길 수 있습니다. 또한 주석들을 어떻게 조절할 수 있는 지 알려줍니다. 한번 검토 상태가 설정되면 검토 내역에서 상태를 없음으로 변경하여도 이전의 검토 내역을 제거할 수 없습니다.
마이그레이션 상태를 설정하여 주석을 다른 문서로 내보낼 수 있는지 그리고 결과를 확인할 수 있게 해줍니다. 한번 마이그레이션 상태가 설정되면 마이그레이션 내역에서 상태를 없음으로 변경하여도 이전의 마이그레이션 내역을 제거할 수 없습니다.
주석 상태 변경
- 손도구나 주석 선택 도구 또는 해당하는 주석 도구를 사용해 주석을 우클릭한 다음 메뉴의 상태 설정에서 하나의 옵션을 선택합니다.
- 마크업 변경 내역을 보려면 다음과 같이 진행합니다.
- 마크업을 우클릭한 다음 속성을 선택합니다.
- 속성 대화상자에서 검토 기록을 클릭해 마크업을 만든 후 누가 변경했는지 기록을 확인합니다.
주석 응답하기 #
주석에 응답하기는 각각의 사용자들이 공유보기에서 자신의 주석을 공유할 때 유용합니다. 주석 응답은 공유보기 및 제안받은 주석이 어떻게 표시되는지 확인할 수 있습니다. 모든 응답은 원본 주석 아래에 팝업 노트에 나타납니다. 팝업노트를 참고하십시오.
- 원본 주석의 팝업 노트에 응답하려면 다음과 같이 진행합니다:
![]() 손도구나 주석 선택 도구 또는 해당하는 주석 도구를 사용해 주석의 팝업 노트를
손도구나 주석 선택 도구 또는 해당하는 주석 도구를 사용해 주석의 팝업 노트를
열어서 옵션에서 응답을 선택합니다.
![]() 원본 주석을 우클릭한 다음 응답을 선택합니다.
원본 주석을 우클릭한 다음 응답을 선택합니다.
- 주석에 달린 다른 사람의 의견에 답변하기
![]() 손도구나 주석 선택 도구 또는 해당하는 주석 도구를 사용해 주석의 팝업 노트를 엽니다.
손도구나 주석 선택 도구 또는 해당하는 주석 도구를 사용해 주석의 팝업 노트를 엽니다.
![]() 주석에 있는 다른 사람의 의견을 우클릭한 다음 의견에 응답을 선택합니다.
주석에 있는 다른 사람의 의견을 우클릭한 다음 의견에 응답을 선택합니다.
![]() 그런 후 나타난 팝업창의 텍스트 상자에 응답하려는 내용을 상자에 회신을 입력하고
그런 후 나타난 팝업창의 텍스트 상자에 응답하려는 내용을 상자에 회신을 입력하고
확인을 클릭하십시오.
- 응답에 회신 하기위해 다음과 같이 수행하십시오 :
![]() 손 명령을 사용해서, 주석 선택 명령 또는 해당 주석 도구를 사용하여 주석의 팝업 노트를 엽니다.
손 명령을 사용해서, 주석 선택 명령 또는 해당 주석 도구를 사용하여 주석의 팝업 노트를 엽니다.
![]() 마우스 오른쪽 단추를 클릭하여 회신에 대답을 선택하고 팝업 창에 나타난 텍스트박스에 회신을 입력합니다.
마우스 오른쪽 단추를 클릭하여 회신에 대답을 선택하고 팝업 창에 나타난 텍스트박스에 회신을 입력합니다.
- 4. 회신 메시지를 삭제 하고 다음 중 하나를 수행하십시오.
![]() 팝업 창에 있는 노트에서 회신 응답창에 마우스 오른쪽 단추를 클릭하여 회신 삭제를 클릭합니다.
팝업 창에 있는 노트에서 회신 응답창에 마우스 오른쪽 단추를 클릭하여 회신 삭제를 클릭합니다.
![]() 주석 패널에서 회신 메시지를 마우스 오른쪽 단추로 클릭하여 삭제를 클릭하십시오 .
주석 패널에서 회신 메시지를 마우스 오른쪽 단추로 클릭하여 삭제를 클릭하십시오 .
- 답장 메시지 창의 색상 변경
노트 팝업 창에서 마우스 오른쪽 단추로 회신 창을 선택하여 색 변경을 클릭합니다.
- 답글 작성자 이름 변경
회신 창의 제목을 마우스 오른쪽 단추로 클릭하고 작성자 이름 변경을 선택하십시오 .
- 확인 표시가 있는 댓글 플래그
주석을 마우스 오른쪽 단추로 클릭하고 확인 표시가 있는 표시를 선택하여 확인 표시가 있는 주석으로 표시 할 수 있습니다 .
체크마크 표시로 표시하십시오. 확인 표시 아이콘 ![]() 이 탐색 창의 설명 창에 나타납니다. 또는 주석 창에서 주석을 직접 확인 표시 할 수 있습니다. 확인 표시를 사용하면 주석을 정렬할 수 있습니다.
이 탐색 창의 설명 창에 나타납니다. 또는 주석 창에서 주석을 직접 확인 표시 할 수 있습니다. 확인 표시를 사용하면 주석을 정렬할 수 있습니다.
참고: 모든 주석의 팝업노트를 열고 닫으려면 주석 > 주석 관리 > 팝업 노트 ![]() > 모두 열기/ 모두 닫기를 선택하십시오.
> 모두 열기/ 모두 닫기를 선택하십시오.
주석 정렬하기 #
여러 주석들의 배열을 변경하거나 가운데로 모으거나 분배할 수 있습니다. 다음 단계를 따라 진행하십시오.
여러 주석 선택
- 주석 선택 도구
 를 선택합니다.
를 선택합니다. - Shift 키나 Ctrl 키를 누른 채로 편집하고 싶은 주석들을 선택합니다.
주석 정렬
정렬하고 싶은 2 개 이상의 주석을 선택합니다. 선택한 후 다음 중 하나를 진행합니다.
- 주석 > 그리기 > 주석 정렬 > 맞춤을 선택한 후 다음 중 하나를 선택합니다.

 주석 열 정렬하기 위해서
주석 열 정렬하기 위해서  , 또는 를 선택하여 주석을 좌측 가장자리, 우측 가장자리 또는 가운데 축을 기준으로 하여 정렬할 수 있습니다.
, 또는 를 선택하여 주석을 좌측 가장자리, 우측 가장자리 또는 가운데 축을 기준으로 하여 정렬할 수 있습니다.

 주석의 행을 정렬하려면 , 또는 을 선택해 맨 위나 아래에 맞추거나 주석의 가로 축을 기준으로 가운데로 모읍니다.
주석의 행을 정렬하려면 , 또는 을 선택해 맨 위나 아래에 맞추거나 주석의 가로 축을 기준으로 가운데로 모읍니다.
참고: 선택한 주석을 우클릭 또는 좌클릭하게 되면 주석이 붉은색으로 강조되며 기본 주석으로 표시됩니다. 정렬 메뉴의 명령들은 선택한 기본 주석을 기준으로 이동하게 됩니다.
- 더 많은 정보를 얻기 위해서는 이미지 정렬 을 참고하십시오.
주석 중앙으로
이 기능은 주석을 가로 중앙, 세로 중앙 또는 정중앙으로 모을 수 있게 해줍니다.
주석을 중앙으로 모으려면 2 개 이상의 주석을 선택합니다. 그 후 다음 중 하나를 진행합니다.

 주석 > 그리기 > 주석 정렬 > 페이지 중앙을 선택한 다음 ,
주석 > 그리기 > 주석 정렬 > 페이지 중앙을 선택한 다음 ,  또는 을 선택해 가로나 세로 또는 정중앙으로 모읍니다.
또는 을 선택해 가로나 세로 또는 정중앙으로 모읍니다.- 더 많은 정보를 얻기 위해서는 이미지 중앙으로 를 참고합니다.
주석 균등 분배
주석을 페이지의 문장 위에 배치하는데 있어 주석들 사이의 간격을 균등하게 지정할 수 있습니다. 이 기능은 2 개 이상의 주석을 선택하였을 때 사용 가능합니다.

 주석의 간격을 균등하게 하려면 주석 > 그리기 > 주석 정렬 > 균등 분배를 선택한 후, 와 을 선택해 가로 또는 세로로 균등 분배합니다.
주석의 간격을 균등하게 하려면 주석 > 그리기 > 주석 정렬 > 균등 분배를 선택한 후, 와 을 선택해 가로 또는 세로로 균등 분배합니다.- 더 많은 정보를 얻기 위해서는 “이미지 분배하기” 를 참고합니다.
주석 요약하기 #
주석 요약하기는 PDF와 관련된 주석의 구조를 쉽게 얻을 수 있는 기능입니다. 자유PDF는 주석 요약본 만들기를 지원합니다. 주석 요약을 만들기 하려면 아래와 같이 진행합니다.
- 주석 > 주석 관리 > 주석 요약하기를 선택합니다.
- 주석 요약 만들기 대화상자에서 다음과 같이 진행합니다.
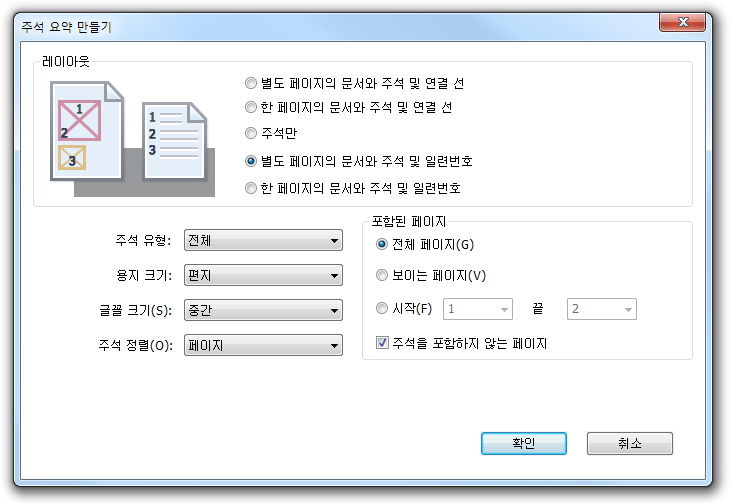
- 요약본의 레이아웃을 선택합니다. 선택할 수 있는 레이아웃은 5 개 입니다.
- L1—별도 페이지의 문서와 주석 및 연결 선
- L2– 한 페이지의 문서와 주석 및 연결 선
- L3– 주석만
- L4– 별도 페이지의 문서와 주것 및 일련번호
- L5– 한 페이지에서 문서와 주석 및 일련번호
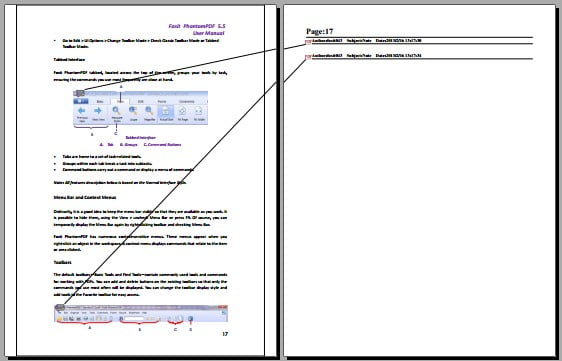
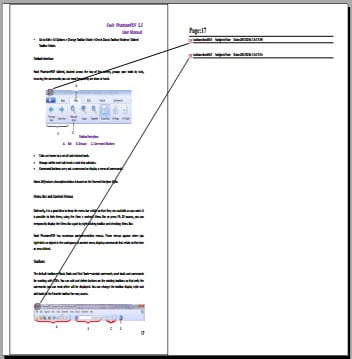
L1 L2
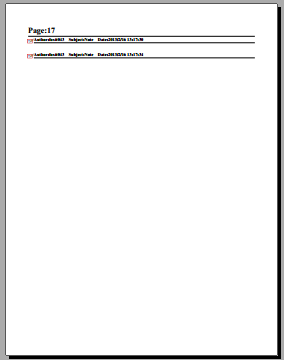
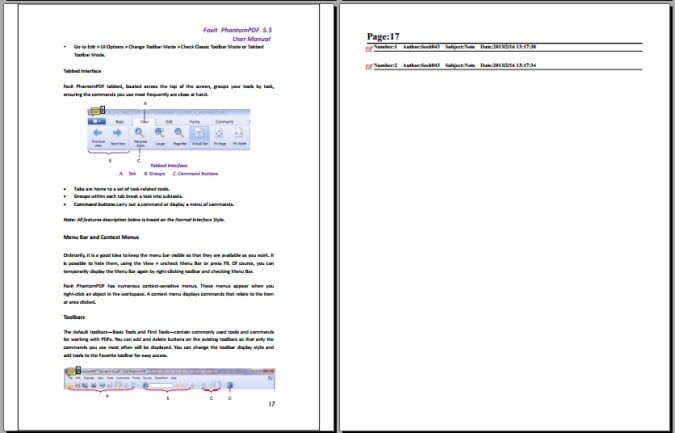
L3 L4
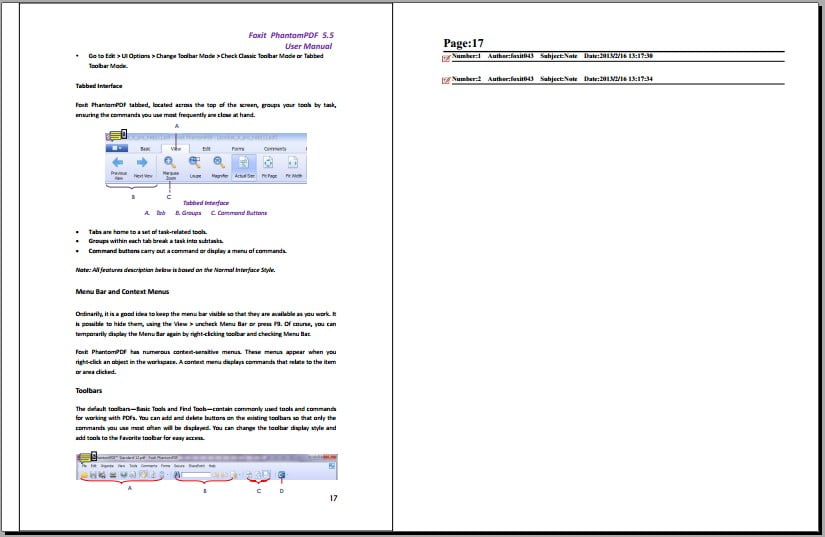
L5
- A. 주석 유형 – 요약하고자 하는 주석의 유형을 선택합니다.
- B. 용지 크기 – 요약본의 용지 크기를 선택합니다.
- C. 글꼴 크기 – 요약본의 글꼴 크기를 선택합니다.
- D. 주석 정렬 – 주석을 어떻게 정렬할 것인지 결정합니다.
- E. 포함된 페이지 – 요약하는데 필요한 특정 페이지를 지정합니다.
- 확인을 클릭하면 [원본 문서 이름]의 주석 요약.pdf 라는 파일이 자동으로 열립니다. 저장하기 전에 이름을 변경할 수 있습니다.
주석 PDF 파일 보내기 #
자유PDF는 사용자들에게 쉽게 문서를 공유할 수 있게 해줍니다. 주석 처리된 PDF를 전송할 수 있으며, 주석에 대한 응답을 확인할 수 있습니다.
주석 PDF 파일을 보내려면 다음과 같이 진행합니다:
- 저장 버튼
 을 클릭해 작성한 모든 주석들을 저장합니다.
을 클릭해 작성한 모든 주석들을 저장합니다.
주석 데이터 가져오기/내보내기 #
이 기능은 PDF를 검토하는데 있어 매우 유용한 기능입니다. PDF검토 초대 이메일을 받을 때 일반적으로 초대는 PDF를 첨부하고 있거나 PDF를 받을 수 있는 URL을 포함하고 있습니다. 그와 다르게 양식 데이터 포맷 첨부파일(FDF)을 받을 수도 있습니다. PDF 파일을 열 때 FDF는 PDF가 웹 브라우저에서 열리도록 설정되어 있습니다. 어떻게 주석 데이터를 FDF에서 가져올 수 있는 지 알아야 합니다. 비슷하게 주석 데이터를 내보낸 후 다른 사용자에게 PDF 파일로 전송할 수 있습니다.
주석 데이터 가져오기
다음과 같이 진행합니다.
- FDF 파일을 더블 클릭해 자유PDF에서 바로 엽니다.
- 주석 > 주석 관리 > 가져오기
 를 선택해 불러오고 싶은 파일이 있는 위치를 탐색한 다음 파일을 선택합니다. (Ctrl 이나 Shift 버튼을 이용해 여러 파일을 선택할 수
를 선택해 불러오고 싶은 파일이 있는 위치를 탐색한 다음 파일을 선택합니다. (Ctrl 이나 Shift 버튼을 이용해 여러 파일을 선택할 수
있습니다.) 그 다음 열기를 누르면 성공적으로 주석 데이터를 불러왔다는 알림창이 나타납니다.
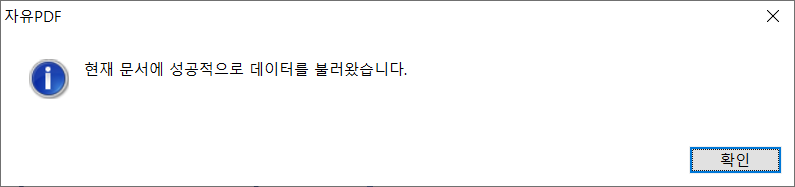
주석 데이터 내보내기
주석 데이터를 내보내려면 다음 중 하나를 진행합니다.
- 주석 데이터를 FDF로 내보내기
- 주석 > 주석 관리 > 내보내기
 를 선택합니다.
를 선택합니다.
- 기본 창인 ”다른 이름으로 저장하기” 대화상자를 볼 수 있습니다. 대화상자에서 FDF파일을 저장할 위치(예: 내 문서)를 찾거나 지정한 다음 저장 버튼을 클릭합니다.
- 데이터가 성공적으로 내보내 졌다는 알림창이 뜹니다.
- 주석 > 주석 관리 > 내보내기
- 내보낸 후 이메일로 전송
- 주석 > 주석 관리 > 이메일을 통해 FDF
 를 선택합니다.
를 선택합니다. - 기본 이메일 프로그램이 나타나며 주석은 FDF로 내보내진 다음 이메일에 자동으로 첨부됩니다.
- 제목과 이메일 주소를 입력한 다음 전송 버튼을 클릭합니다.
- PDF의 주석들이 분리되어서 전송됩니다.
- TXT 파일로 텍스트를 강조
- 주석 > 내보내기 > 강조 표시된 텍스트를 선택하십시오.
다른 이름으로 저장 대화 상자가 나타납니다. TXT 파일을 저장할 위치로 이동하고 파일 이름을 지정한 후 저장을 클릭하십시오.
- 데이터를 성공적으로 내보냈다는 메시지가 나타납니다.
참고: 주석 데이터 내보내기 옵션은 PDF에 주석이 추가되었을 때 사용 가능합니다.
참고: 자유PDF사용자들은 주석 데이터를 txt나 dbf에서 가져오거나 FDF 포맷으로 PDF의
데이터를 내보낼 수 있습니다. 그리고 FDF포맷으로 내보낸 데이터는 이메일에 첨부해 전송할 수 있습니다.
구성 요소를 Word로 내보내기
자유PDF를 사용 하면 PDF 가 태그된 PDF이고, 자유PDF애드온을 사용하여 Microsoft Word
문서에서 작성된 경우 PDF에서 주석을 내보내 원본 Word 문서를 수정할 수 있습니다.
- 다음 중 하나를 수행하십시오.
- 자유PDF에서 주석이 달린 PDF 파일을 연 다음 주석> 내보내기> Word로 내보내기를 선택하십시오.
- Microsoft Word에서 원본 문서를 연 다음 자유PDF>주석>자유PDF에서 주석 가져 오기를 선택하십시오.
- 지시 사항을 읽고 확인을 클릭하여 계속하십시오. 다음에 주석을 내보내려고 할 때 대화 상자를 표시하지 않으려면 대화 상자에서 다시 표시 안함 옵션을 선택하십시오.
- 자유PDF에서 주석 가져 오기 대화 상자에서 기본적으로 해당 PDF 및 Word 문서가 선택되며 찾아보기를 클릭하여 주석이 포함된 PDF 파일과 주석을 가져올 Word 문서를 선택할 수 있습니다(필요한 경우). 그런 다음 다음 옵션 중 하나를 선택하고 계속을 클릭하십시오.
- 모든 주석: 모든 주석을 Word 문서로 가져옵니다.
- 확인 표시가 있는 모든 주석: 확인 표시가 있는 주석만 Word 문서로 가져옵니다.
- 텍스트 편집만: 삽입, 삭제 및 교체: 텍스트 삽입, 취소 또는 텍스트 주석 추가 도구를 사용하여 추가된 주석만 가져옵니다.
- 주석을 Word로 성공적으로 가져오면 가져 오기 요약을 보여주는 대화 상자가 나타납니다. 가져온 주석에 텍스트 편집 내용이 포함된 경우 대화 상자에서 텍스트 편집 통합을 클릭하여 각 텍스트 편집 내용을 개별적으로 검토할 수 있습니다.
- 텍스트 편집 내용을 검토하는 동안 새 텍스트 상자에서 텍스트를 검토하거나 수정한 후 다음 옵션을 선택하십시오.
- 적용: Word 문서에서 편집한 텍스트를 적용하고 주석 마크 업을 삭제합니다.
- 다음: 다음 텍스트 편집으로 건너 뜁니다. 변경 사항을 적용한 후 자동으로 다음 텍스트 편집으로 건너 뛰려면 다음으로 자동 이동 옵션을 선택하십시오.
- 나머지 모두 적용: Word 문서에 남아있는 모든 텍스트 편집 내용을 적용하고 주석 마크 업을 삭제합니다.
- 마지막 실행 취소: 새 텍스트 상자에서 수동으로 변경한 내용을 포함하여 마지막 텍스트 편집을 취소합니다.
- 중지: 텍스트 통합을 중지합니다. 텍스트 통합을 중지한 경우 텍스트 통합 요약 대화 상자에서 계속을 클릭하거나 자유PDF PDF> 자유PDF주석> Word 문서에서 통합 프로세스 계속을 클릭하여 텍스트 편집을 계속 통합할 수 있습니다.
- 텍스트 통합이 완료되면 텍스트 통합 요약을 보여주는 대화 상자가 나타납니다. Word
문서에서 가져오기 결과를 보려면 확인을 클릭하십시오.