주석 모양 변경
주석을 마우스 오른쪽 단추로 클릭하고 속성을 선택하여 주석 또는 마크 업을 작성한 후에 주석 또는 마크 업의 색상 및 모양을 변경할 수 있습니다. 또한 새 모양을 해당 도구의 기본 모양으로 설정할 수 있습니다.
각 주석의 속성 대화 상자에는 두 가지 옵션이 있습니다.
- 주석이 이동, 변경 또는 삭제되지 않도록 하려면 속성 대화 상자의 맨 아래에서 잠금을 선택하십시오.
- 현재 속성을 기본값으로 설정 – 다음에 모든 설정을 기본적으로 적용 할 수 있도록 현재 속성 설정을 기본값으로 설정하려면 이 옵션을 선택하십시오.
참고: 주석 형식 컨텍스트 탭 또는 주석 속성 대화 상자에서 주석의 모양을 변경할 수 있습니다. 주석 형식 컨텍스트 탭을 통해 모양을 변경하면 자유PDF는 속성을 저장하고 새 주석에도 적용합니다. 속성 대화 상자를 통해 모양을 변경하고 대화 상자에서 현재 속성을 기본값으로 설정 옵션을 선택하지 않으면 자유PDF는 현재 선택된 주석에만 속성을 적용합니다.
노트 주석의 모양 변경하기 #
- 노트 주석을 만들기한 다음 노트 아이콘을 우클릭 한 다음 속성을 선택합니다. 혹은 노트 팝업 상자의 오른쪽 위에 있는 옵션을 클릭한 다음 속성을 선택합니다.
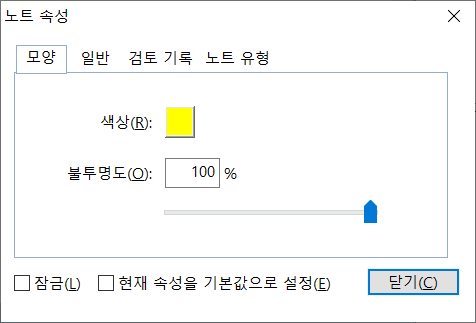
- 노트 속성 대화상자에서 다음 중 아무거나 진행한 다음 닫기를 클릭합니다.
- 모양 탭에서 주석의 색상이나 투명도를 변경합니다.
- 노트 유형 탭을 선택해서 아이콘의 종류를 변경합니다.
- 일반 탭을 선택해서 주석 작성자 이름이나 제목을 변경합니다.
- 검토 기록 탭을 클릭해서 몇 명이 문서를 보는 도중에 주석을 변경했는지 확인합니다. 더 많은 정보를 원하시면 “노트 모양 설정”을 참고하십시오.

 텍스트 마크업의 모양 변경 #
텍스트 마크업의 모양 변경 #
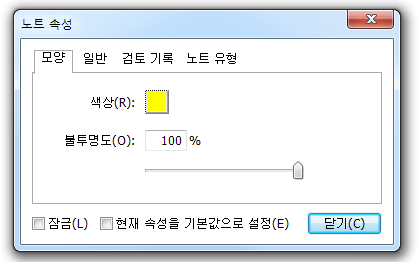
“노트 주석의 모양 변경”단계를 따라 진행합니다. 텍스트 마크업 설정에는 노트 유형 탭이 없습니다.
그리기 마크업 모양 변경 #
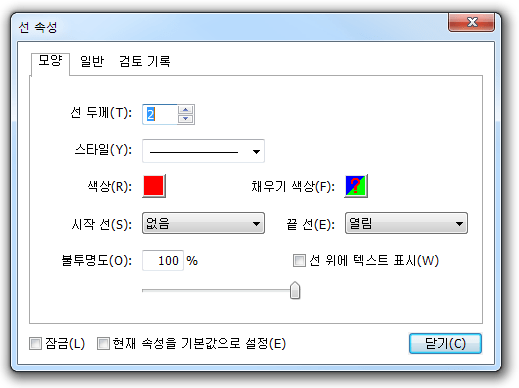
속성 대화상자에서 다음 중 하나를 진행한 다음 닫기를 클릭합니다.
- 모양 탭을 클릭하여 테두리 스타일이나 색상 투명도 등을 변경합니다. 선택된 주석의 유형에 따라 사용 가능한 옵션이 결정됩니다.
- 일반 탭을 선택해 주석의 작성자와 제목을 변경합니다.
- 변경 기록 탭을 클릭해서 몇 명이 문서를 보는 도중에 주석을 변경했는지 확인합니다. 더 많은 정보를 보시려면 “상태 설정”를 참고하십시오.
텍스트 입력도구 마크업의 모양 변경 #
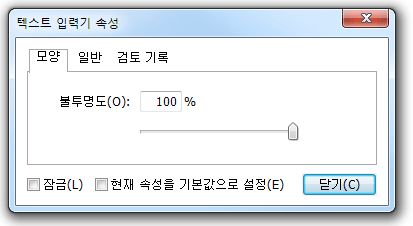
텍스트 입력기 속성 대화상자에서 다음 중 아무거나 진행한 후 닫기를 클릭합니다.
- 모양 탭에서 주석의 색상이나 투명도를 변경합니다.
- 일반 탭을 선택해서 주석 작성자 이름이나 제목을 변경합니다.
- 검토 기록 탭을 클릭해서 몇 명이 문서를 보는 도중에 주석을 변경했는지 확인합니다. 더 많은 정보를 보시려면 “상태 설정”를 참고하십시오.
텍스트 상자나 설명 모양 변경 #
“그리기 마크업의 모양 변경”을 참고하십시오.