교정(블랙마킹)
교정 기능을 사용하면 다른 사람이 문서를 사용하기 전에 문서에서 중요한 정보를 제거할 수 있습니다. 먼저 텍스트, 그래픽, 텍스트 및 그래픽 또는 페이지를 편집용으로 표시한 다음 편집을 적용할 수 있습니다. 또는 화이트 아웃 기능을 사용하여 컨텐츠를 영구적으로 제거하고 한 번의 클릭으로 흰색 배경으로 바꿀 수 있습니다.
교정을 위한 마킹 #
![]() 텍스트 또는 그래픽에 편집 표시를 하려면 보안 탭 > 블랙마킹 그룹 > 블랙마킹 표시 > 텍스트 및 이미지를 선택하면 손명령이 자동으로 십자 로 바뀝니다. 그런 다음 내용을 표시하려면 다음을 수행하십시오.
텍스트 또는 그래픽에 편집 표시를 하려면 보안 탭 > 블랙마킹 그룹 > 블랙마킹 표시 > 텍스트 및 이미지를 선택하면 손명령이 자동으로 십자 로 바뀝니다. 그런 다음 내용을 표시하려면 다음을 수행하십시오.
- 편집을 추가할 사각형을 드래그하십시오. 이 방법을 사용하면 텍스트와 이미지를 동시에 선택하고 표시할 수 있습니다.
- 전체 이미지를 표시하려면 이미지를 두 번 클릭하십시오.
- 텍스트 위에 포인터를 놓습니다. 포인터가로 바뀌면 클릭하고 드래그하여 수정할 텍스트를 선택하십시오.
- 여러 페이지에서 동일한 위치에 수정을 추가해야하는 경우 표시된 컨텐츠를 마우스 오른쪽 단추로 클릭하고 여러 페이지에 배치…를 선택하십시오.
페이지를 편집으로 표시하려면 보안 탭 > 블랙마킹 그룹 > 블랙마킹 표시> 페이지 수를 선택하고 편집을 추가할 페이지 범위를 선택하십시오. 드롭 다운 목록에서 편집을 추가할 페이지 범위에서 짝수 또는 홀수 페이지를 선택할 수 있습니다.
선택한 영역으로 포인터를 이동하면 표시된 내용이나 페이지가 빨간색 사각형으로 검은 색으로 채워집니다. 수정을 적용하기 전에 사각형을 이동하고 크기를 조정할 수 있습니다. (참고: 포인터로 선택한 텍스트 주위의 사각형을 이동하거나 크기를 조정할 수 없습니다.)
교정 속성 설정 #
형태나 저자 등의 교정 속성을 설정할 수 있습니다. 단지 교정을 적용하기 전에 속성을 설정할 수 있습니다.
마킹 영역을 우클릭 후 속성을 선택합니다. 그리고 교정 속성 대화상자 팝업이 뜹니다. 교정 속성에는 형태 탭, 일반 탭 그리고 검토 히스토리 탭이 있습니다. 각 탭에는 2 개의 추가 설정이 있습니다:
- 잠금 – 선택되었을 때 향후 어떤 교정 속성도 변경되는 것이 방지됩니다.
- 현재 속성을 기본으로 설정 – 현재 속성을 기본으로 설정합니다.
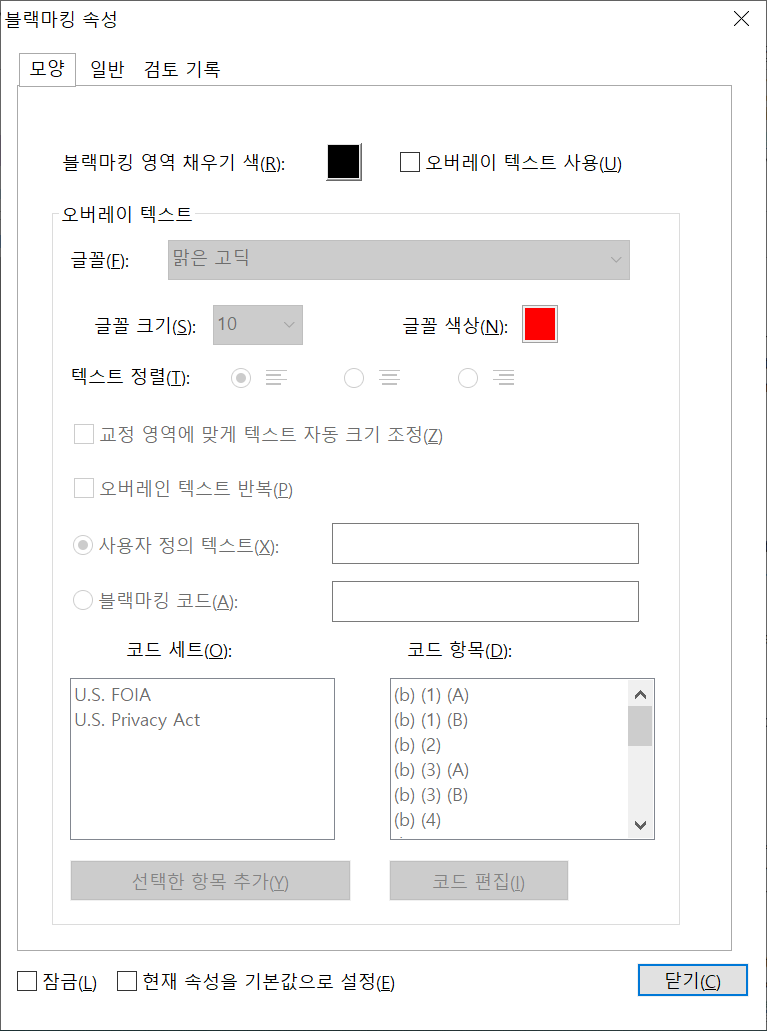
모양 탭 :
블랙마킹 영역 채우기 색 – 교정된 항목을 대체할 상자의 채우기 색상을 선택합니다.
오버레이 텍스트 사용 – 교정된 영역에 일부 텍스트 또는 코드를 표시해야 하는 경우 이 항목을 확인하십시오. 글꼴, 글꼴 크기, 글꼴 색 및 텍스트 정렬을 설정할 수 있습니다.
사용자 정의 텍스트 – 이 옵션을 선택하고 편집 영역에 표시할 텍스트를 입력하십시오. 수정 코드 – 해당 코드 세트에서 코드 항목을 선택하려면 이 옵션을 선택하십시오.
선택한 항목 추가 – 코드 항목을 선택한 후에 옵션을 클릭하여 편집 코드 옵션 옆의 상자에 코드 항목을 추가하십시오. 상자에 추가된 코드 항목을 선택하면 상자에서 추가된 코드 항목을 제거할 수 있도록 옵션이 선택한 항목 제거로 변경됩니다. (참고: 표시된 영역의 상황에 맞는 메뉴에서 항목을 선택하거나 선택 취소하여 코드 항목을 추가 / 제거할 수도 있습니다.) 추가한 코드 항목의 이름은 커서를 해당 영역에 놓으면 표시된 영역에 나타납니다.
코드 편집 – 수정 코드 및 코드 세트를 추가, 이름 바꾸기, 제거 또는 가져 오기 /
내보내기해야 하는 경우클릭하십시오.
일반 탭:
작성자와 제목을 바꿀 수 있습니다.
검토 기록 탭:
교정 적용 전에 교정 진행된 변경 이력을 볼 수 있습니다.
교정 적용 #
교정할 텍스트나 그래픽을 선택한 다음에는 교정을 적용시켜야 합니다. 교정을 적용시키려면 다음과 같이 진행합니다:
- 보안 > 블랙마킹 > 교정 적용을 선택합니다. 마킹된 콘텐츠에 우클릭 후 선택한 콘텐츠 또는 문서 전체의 마킹된 콘텐츠에 대해 적용 또는 전체 적용을 시킬 수 있습니다.
- 편집을 적용할 것인지 여부에 대해 확인하는 경고 대화상자가 팝업 됩니다.
- 교정을 원하는 모든 콘텐츠에 마킹이 된 후에 확인을 선택합니다.
검색과 블랙마킹 #
검색과 블랙마킹 명령을 사용하여 검색 가능한 텍스트가 포함된 지정된 폴더 아래의 단일
PDF 파일 또는 여러 PDF 파일에서 내용을 찾아 제거할 수 있습니다.
- 보안 > 검색 및 블랙마킹을 선택하십시오. 그런 다음 검색 창에서 수정할 항목을 지정하십시오. (검색 기능에 대한 자세한 내용은 “고급 검색”을 참조하십시오.) 다음 중 하나를 수행하십시오.
- 정확한 단어나 문구를 검색하고 수정하려면 정확한 단어나 문구 일치를 선택하십시오. 그런 다음 찾으려는 텍스트를 검색 대화 상자에 입력하십시오.
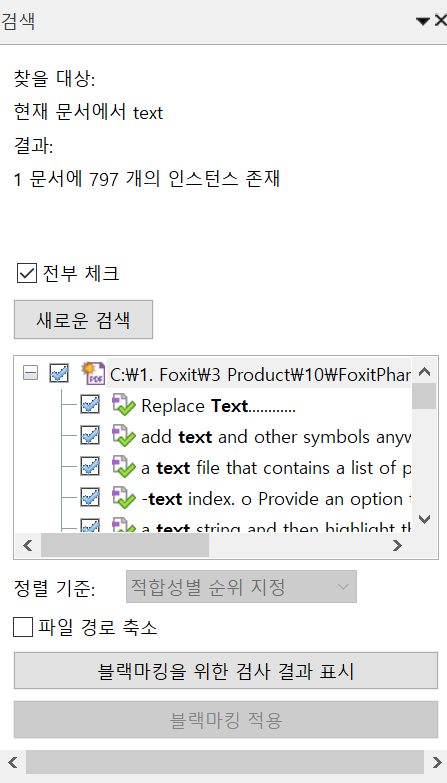
- 여러 단어나 문구를 동시에 검색하고 수정할 수 있습니다. 여러 단어 또는 구를 선택하고 단어 선택…을 클릭하십시오. 팝업 대화 상자에서 검색하고 수정할 단어 나 구를 입력하고 추가를 클릭하십시오. 검색하려는 단어 / 구를 모두 추가할 때까지 반복하십시오. 또는 가져 오기를 클릭하여 검색 할 단어 또는 문구 목록이 있는 텍스트 파일을 가져올 수 있습니다. 추가한 단어의 경우 내보내기를 클릭하여 텍스트 파일로 내보냅니다.
- 사전 정의된 편집 프로필을 검색하고 편집하려면 편집 프로필을 선택한 다음 사용할 기존 편집 프로필을 선택하십시오. 교정 프로필 작성 및 관리도 참조하십시오.
- 패턴 (예: 전화 번호 및 신용 카드 번호)을 검색하고 교정하려면 검색 패턴과 같은 모양을 선택합니다. 그런 다음 패턴 선택 드롭 다운 목록에서 검색 할 패턴을 선택하고 국가 / 지역 드롭 다운 목록에서 특정 국가 또는 지역을 선택하십시오.
- 검색을 클릭하십시오.
- 편집하고자하는 결과를 확인하십시오.
- 검색 대화 상자의 맨 아래에있는 확인된 검색 결과 표시 버튼을 클릭하십시오.
- 보안> 교정 적용을 선택하십시오. 또는 교정 적용 버튼을 클릭하십시오.
참고: 이 작업은 실행 취소할 수 없으며 적용을 선택하면 선택한 컨텐츠가 영구적으로 제거됩니다. 편집을 적용하기 전에 이 문서의 백업 사본을 저장하는 것이 좋습니다.
교정 프로필 작성 및 관리
편집 프로필은 편집할 텍스트, 편집된 텍스트를 오버레이할 새 텍스트 및 검색 기준을 지정합니다. 동일한 보호가 필요한 문서의 컨텐츠를 검색하고 수정해야 하는 경우 수정 프로필을 사용하면 문서 워크 플로우의 생산성을 향상시킬 수 있습니다.
교정 프로필을 작성하려면 다음과 같이하십시오.
- 보안> 검색 및 블랙마킹을 선택하면 검색 패널이 열립니다.
- 검색 기준 드롭 다운 목록에서 편집 프로필을 선택하십시오.
- 작성을 클릭하십시오.
- 팝업 대화 상자에서 작성할 프로필의 이름을 입력하십시오.
- 새 단어 또는 문구 상자에 편집할 텍스트를 입력하십시오. 오버레이 텍스트 상자에 교정된 텍스트에 표시될 텍스트를 입력하십시오. 그런 다음 추가를 클릭하십시오. 필요에 따라 반복하십시오. 교정된 텍스트와 추가한 오버레이 텍스트가 단어 / 구문 및 오버레이 텍스트 목록 상자에 그룹으로 나열됩니다. 그룹을 제거하려면 해당 그룹을 선택하고 제거를 클릭하십시오.
- (선택 사항) 다음 옵션 중 하나를 선택하여 필요에 따라 검색 기준을 지정하십시오.
- 전체 단어만 일치하도록 검색을 제한하려면 단어 전체만 확인하십시오. 예를 들어 Read라는 단어를 검색하면 Reader라는 단어를 찾을 수 없습니다. 이 기준은 텍스트 검색에만 사용할 수 있습니다.
- 대소문자를 구분하여 검색하려면 대소문자 구분을 선택하십시오. 예를 들어 단어 텍스트를 검색하면 단어 텍스트 및 텍스트를 찾을 수 없습니다. 이 기준은 텍스트 검색에만 사용할 수 있습니다.
- 모든 텍스트 검색 결과를 강조 표시하려면 모든 텍스트 강조 표시를 선택하십시오.
- 오버레이 텍스트의 크기가 편집 된 영역에 맞도록하려면 항상 자동 크기 텍스트를 선택하여 편집 영역에 맞 춥니 다. 예를 들어, 오버레이 텍스트가 너무 길면 교정된 영역을 초과하는 부분이 표시되지 않습니다. 이 옵션을 선택하면 텍스트 크기가 자동으로 줄어들고 모든 오버레이 텍스트가 교정된 영역에 표시됩니다.
- 저장 및 검색을 클릭하여 프로필을 저장하고 문서를 즉시 검색하면 찾은 인스턴스를 선택하고 편집을 적용 할 수 있습니다. 또는 저장을 클릭하여 프로필을 저장하십시오.
기존 교정 프로필을 관리하려면 다음과 같이하십시오.
- 보안> 검색 및 블랙마킹을 선택하면 검색 패널이 열립니다.
- 검색 기준 드롭 다운 목록에서 편집 프로필을 선택하십시오.
- 관리를 클릭하십시오.
- 팝업 대화 상자에서 프로필을 선택하고 다음 중 하나를 수행하십시오.
- 선택한 프로필을 수정하려면 편집을 선택하십시오. 자세한 내용은 교정 프로필 만들기를 참조하십시오.
- 선택한 프로필을 제거하려면 삭제를 선택하십시오.
- 가져 오기를 선택하여 수정 프로필을 가져옵니다.
- 내보내기를 선택하여 선택한 프로필을 내 보냅니다.
화이트 아웃 #
자유PDF는 한 번의 클릭으로 편집을 적용할 수 있는 화이트 아웃 기능을 제공하여 문서 워크 플로우의 생산성을 향상시킵니다. 이 기능을 사용하면 지우개처럼 한 번의 클릭으로 PDF 파일에서 흰색 배경의 내용을 간단하고 안전하게 지울 수 있으므로 이전 내용 뒤에 흔적이 남지 않습니다.
화이트 아웃 명령으로 PDF에서 컨텐츠를 제거하려면 다음과 같이하십시오.
- 보안> 화이트아웃 지우기를 선택하십시오. 커서가 십자
 로 바뀝니다.
로 바뀝니다. - 제거할 컨텐츠 주위의 사각형을 클릭하고 드래그하십시오.
- (선택 사항) 텍스트 위에 커서를 놓으면 커서가 바뀌고 제거할 텍스트를 선택할 수 있습니다. 또는 이미지를 두 번 클릭하여 전체 이미지를 제거할 수 있습니다.
- “화이트 아웃”을 취소할 수 없다는 경고 메시지가 나타나면 확인을 클릭하십시오. 다음에 이 기능을 사용할 때 방해받지 않도록 프롬프트에서 다시 묻지 않음을 클릭할 수 있습니다. 그러면 선택한 컨텐츠가 제거되고 흰색 배경으로 바뀐 것을 볼 수 있습니다.
참고: 교정과 마찬가지로 화이트 아웃 작업은 영구적이며 되돌릴 수 없습니다.