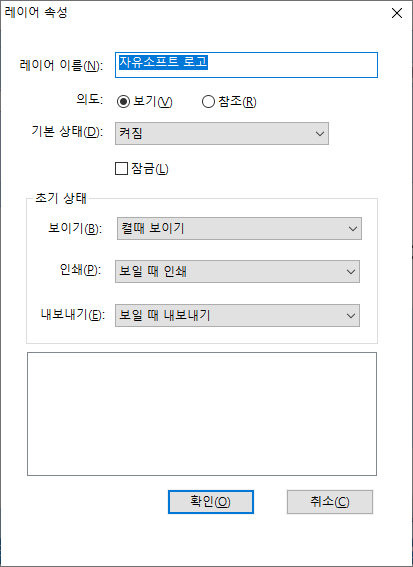자유PDF에서 레이어를 이용하면 PDF 파일을 열어볼 때 특정 콘텐츠를 동적으로 보거나 보이지 않게 할 수 있습니다.
PDF 파일에서 각 레이어는 문서 객체의 일부이며 이 객체를 임의의 조합으로 표시하거나 숨길 수 있습니다.
자유PDF를 사용하면 레이어 패널에서 PDF 레이어의 표시를 제어할 수 있습니다.
예를 들어 배경 이미지, 주 내용 영역 등을 최상위 계층으로 나누고 다른 사람이 보지 않으려는 계층을 쉽게 숨길 수 있습니다.
레이어 표시 / 숨기기 #
개별 레이어를 표시하거나 숨기려면 작업 영역의 왼쪽에 있는 레이어 패널을 이용합니다.
레이어를 보고 각 레이어와 관련된 콘텐츠를 표시하거나 숨길 수 있습니다.
레이어 패널을 열고 다음 중 하나를 수행하십시오.
– 레이어를 숨기려면 레이어의 선택을 해제하십시오.
– 숨겨진 레이어를 표시하려면 빈 상자를 클릭하면 확인 표시가 나타납니다.
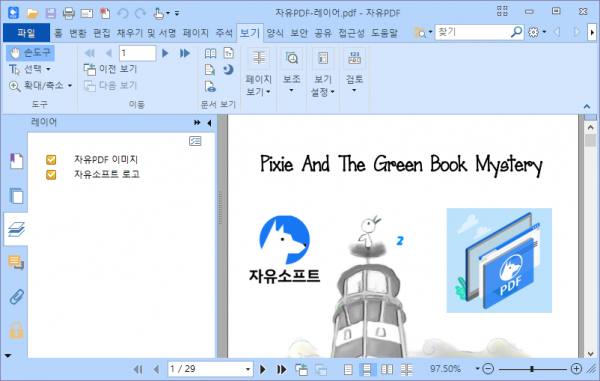
레이어 패널의 오른쪽 상단에 있는 옵션 메뉴 아이콘을 클릭하면 다양한 레이어 제어 기능을 볼 수 있습니다.
전체 페이지 레이어 목록 – 문서의 모든 페이지에서 모든 레이어를 표시합니다.
현재 페이지의 레이어 목록 – 현재 페이지에만 레이어를 표시합니다.
기본 설정으로 초기화 – 레이어를 기본 상태로 재설정합니다.
모두 확장 – 모든 레이어를 확장합니다.
모두 축소 – 모든 레이어를 축소합니다.
인쇄 재정의 적용 – 레이어 속성 대화 상자의 해당 인쇄 설정에 따라 레이어를 표시할지 여부를 결정하며 이 옵션은 인쇄 안함 또는 항상 인쇄를 선택한 경우에 사용할 수 있습니다.
내보내기 재정의 적용 – 레이어 속성 대화 상자의 해당 내보내기 설정에 따라 레이어를 표시할지 여부를 결정하며 내보내기 안함 또는 항상 내보내기를 선택한 경우에 이 옵션을 사용할 수 있습니다.
레이어 재정의 적용 – 레이어 속성 대화 상자의 설정에 관계없이 문서의 모든 레이어를 표시하며 이 명령을 선택 취소하거나 옵션 메뉴에서 기본설정으로 재설정을 선택할 때까지 레이어 보는 방법을 변경할 수 없습니다.
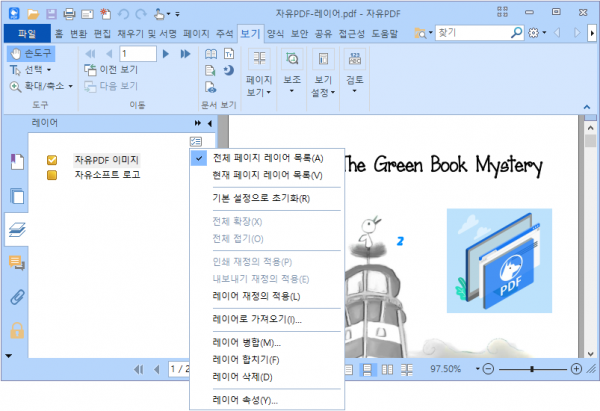
레이어 가져오기 #
PDF 파일에서 레이어를 가져 오거나 이미지를 레이어로 해당 PDF 파일로 가져올 수 있습니다.
1) 탐색 창에서 레이어 패널의 오른쪽 위에 있는 메뉴 버튼을 클릭하고 레이어로 가져 오기…를 선택합니다.
2) 레이어로 가져 오기 대화 상자에서 찾아보기를 클릭하여 PDF 파일 또는 이미지 파일을 선택(BMP, GIF, JPEG, JPEG 2000, PCX, PNG, TIFF)하거나 PDF 파일에서 가져 오는 경우 가져 오려는 페이지 번호를 선택하십시오.
3) 가져 오기 옵션
새 레이어 만들기 : 소스 파일에서 새 레이어를 만듭니다. 레이어 이름을 지정하고 필요에 따라 대상 문서의 기존 레이어 그룹에 추가하십시오.
기존 레이어에 추가 : 가져온 문서를 대상 문서의 기존 레이어에 추가합니다. 가져온 레이어는 기존 레이어와 동일한 속성을 갖습니다. 이 옵션은 대상 문서에 레이어가 포함된 경우에만 사용할 수 있습니다.
소스에서 레이어 복사 : 소스 PDF 파일에서 레이어를 가져옵니다. 이 옵션은 소스 PDF 파일에 레이어가 포함된 경우에만 사용할 수 있습니다.
4. 대화 상자의 오른쪽에서 레이어를 가져올 대상 페이지 번호를 선택하고 결과를 미리 봅니다.
5. 필요에 따라 위치 및 모양에서 설정을 완료하십시오.
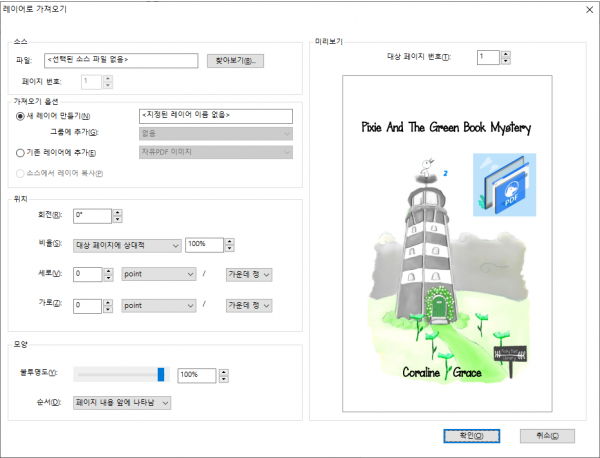
레이어 병합 #
1) 탐색 창에서 레이어 패널의 오른쪽 위에 있는 메뉴 버튼을 클릭하고 레이어 병합…을 선택합니다.
2) 레이어 병합 대화 상자에서 병합할 레이어를 하나 이상 선택하고 선택한 레이어를 병합할 대상 레이어를 선택합니다.
참고 : 병합 된 레이어는 대상 레이어와 동일한 속성을 갖습니다. 레이어를 병합한 후에는 작업을 취소 할 수 없습니다.
레이어 합치기 #
1) 탐색 창에서 레이어 패널의 오른쪽 위에 있는 메뉴 버튼을 클릭하고 레이어 병합을 선택합니다.
2.) 병합 작업을 취소하거나 취소할수 없다는 경고 메시지가 나타납니다.
참고 : 병합 작업후에는 모든 레이어가 통합되고 원래 보이지 않은 레이어는 제거됩니다.
레이어를 병합 한 후에는 작업을 취소할 수 없습니다.
레이어 삭제 #
1) 탐색 창에서 삭제할 레이어를 선택하십시오.
2) 레이어 패널의 오른쪽 위에있는 메뉴 버튼을 클릭하고 레이어 삭제를 선택하거나 키보드에서 삭제 키를 누릅니다. 또는 레이어를 마우스 오른쪽 버튼으로 클릭하고 상황에 맞는 메뉴에서 레이어 삭제를 선택합니다.
참고 : 레이어를 삭제하면 해당 내용이 제거됩니다.
레이어 재정렬 #
목록에서 레이어 순서를 변경하거나 한 레이어 그룹에서 다른 레이어 그룹으로 레이어를 이동해야 할 수도 있습니다.
탐색 창에서 레이어를 재정렬하려면 Alt 키를 누른 상태에서 레이어 이름을 클릭하고 원하는 위치로 드래그하십시오.
작업을 취소하거나 다시 실행할 수 있습니다.
참고 : 중첩된 레이어 그룹에서 잠긴 레이어나 레이어를 재정렬 할 수 없습니다.
레이어 속성 #
레이어 속성 대화 상자에서 레이어 속성을 편집하여 레이어의 가시성을 제어하고 레이어 인쇄 또는 내보내기 여부를 설정할 수 있습니다.
예를 들어, 화면에 문서가 표시될 때마다 레이어를 숨기고 레이어가 항상 인쇄되도록 할 수 있습니다.
의도 – 보기를 선택하면 레이어의 가시성과 속성을 언제든지 편집 할 수 있습니다. 또는보기로 전환 할 때까지 항상 현재 가시성과 설정을 유지하려면 참조를 선택합니다.
기본 상태 – 초기 상태의 가시성이 켜져있을 때 표시로 설정된 경우의 초기 가시성 상태를 정의합니다.
보이기 – 문서를 열거나 초기 가시성이 재설정 될 때 레이어의 가시성을 정의합니다.
인쇄 – PDF를 인쇄 할 때 레이어를 인쇄할지 여부를 정의합니다.
내보내기 – PDF를 레이어를 지원하는 응용 프로그램 또는 파일 형식으로 내보낼 때 결과 문서에 레이어를 표시할지 여부를 정의합니다.