시각 장애인과 같이 장애인도 문서에 접근하여 내용을 알 수 있어야 합니다.
자유PDF를 통해 사용자는 문서의 접근 가능성을 검사하고, 접근성 지침에 따른 PDF 문서의 검사, 접근성 보고서 작성,
검사 결과보기 및 접근성 문제를 해결하도록 영역을 식별할 수 있습니다.

모두 검사로 접근성 확인 #
모두 검사 명령어를 사용하여 PDF가 WCAG (Web Content Accessibility Guidelines) 2.0 의 접근성 표준을 준수하는지 확인할 수 있습니다.
검사할 접근성 항목의 종류와 결과를 보는 방법을 선택할 수 있습니다.
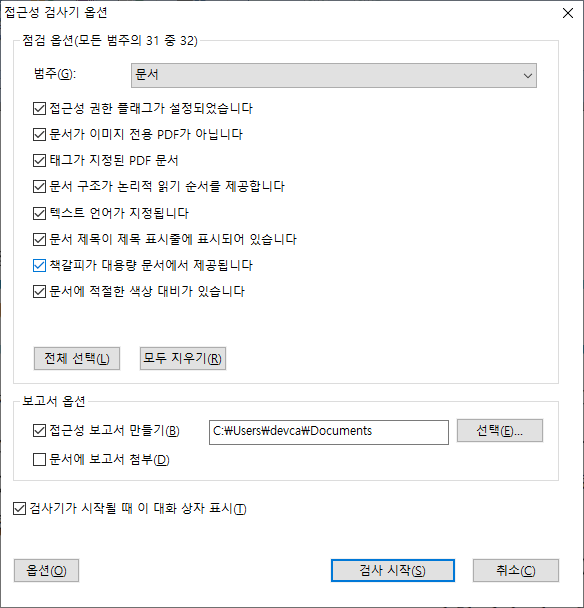
모두 검사 명령으로 접근성을 확인하려면 다음과 같이 하십시오.
1) 접근성> 접근성 검사> 모두 검사를 선택하십시오.
2) 접근성 검사 옵션 대화 상자에서 확인할 옵션을 선택합니다.
3) 보고서 옵션 섹션에서 결과를 HTML 파일로 저장하고 저장 경로를 지정하려면, 필요한 경우 내게 필요한 접근 가능한 보고서 작성 옵션을 선택하십시오.
문서에 보고서 첨부를 선택하여 내게 필요한 옵션 보고서를 PDF 문서의 첨부 파일로 추가할 수도 있습니다.
4) 검사가 시작될 때 이 대화 상자를 표시합니다.
이 옵션을 선택하면 전체 검사를 실행할 때마다 접근성 검사 옵션 대화 상자가 나타납니다.
그렇지 않으면 대화 상자가 나타나지 않습니다.
대화 상자가 숨겨져 있으면 파일> 기본 설정> 접근성으로 이동하여 설정을 변경하여 대화 상자를 표시하십시오.
5) 옵션 버튼을 클릭하고 전체 검사를 수행할 페이지 범위를 지정하십시오.
6) 검사 시작을 클릭하십시오.
모두 검사 결과 및 접근성 보고서 보기 #
검사가 완료되면 접근성 검사 패널이 탐색 창에 자동으로 확장되어 검사 결과를 표시합니다.
접근성 > 접근성 검사 > 접근성를 클릭하거나 탐색 창에서 접근성 보고서 패널을 직접 클릭하여 접근성 보고서를 열 수 있습니다.
접근성 보고서 파일(있는 경우)을 웹 브라우저에서 열 수도 있습니다.
참고 : 일부 콘텐츠 형식은 검사기에서 명확하게 구분하기가 어렵기 때문에 일부 문제는 가독성에 영향을 미치지 않을 수 있습니다.
사용자는 모든 문제를 검토하여 액세스할 수 없는 문제를 명확하게 결정하는 것이 좋습니다.
접근성 보고서에는 PDF 문서의 이름, 결과 요약 및 각 검사 옵션에 대한 상세 보고서가 포함됩니다.
보고서의 요약 항목은 각 항목 점검에 대해 다음 상태 중 하나를 나열합니다:
• 수동 점검 필요 – 전체 검사 기능이 항목을 자동으로 확인할 수 없음
• 수동 전달 – 항목 상태가 수동 검사가 필요에서 사용자에 의해 수동 전달로 변경
• 수동 실패 – 수동 검사가 필요 상태에서 수동 실패로 변경
• 건너 뛰기 – 항목을 수동으로 점검할 때 사용자가 건너 뛰기 규칙을 선택
또는 사용자가 전체 검사를 실행할 때 접근성 검사 옵션 대화 상자에서 해당 옵션이 선택되어 있지 않아 항목을 건너 뜀
• 합격 – 항목이 전체 검사를 통과
• 실패 – 항목이 전체 검사를 통과하지 못함
상세 보고서에는 각 검사 옵션에 대한 규칙 이름, 상태 및 설명이 명확하게 나와 있습니다.
보고서의 링크를 클릭하면 문제 해결에 대한 온라인 도움말을 볼 수 있습니다.
접근성 문제 수정 #
전체 검사 결과가 나열된 접근성 검사 패널에서 항목을 마우스 오른쪽 단추로 클릭하고 상황에 맞는 메뉴에서 다음 옵션 중 하나를 선택합니다.
• 수정: 문제를 자동으로 수정하거나 수동으로 수정해야하는 경우• 규칙 건너뛰기: 항목 상태를 건너 뜀으로 변경• 다시 검사: 모든 항목을 다시 확인• 보고서 표시: 탐색 패널에 접근성 보고서 패널에서 확인• 옵션: 옵션을 선택할 수 있는 접근성 검사 옵션 대화 상자• 통과: 항목이 접근성 표준을 충족한다고 판단되면 항목 상태를 수동으로 합격으로 변경• 실패: 항목이 액세스 가능성 표준을 충족하지 않는다고 생각되면 항목 상태를 수동으로 실패로 변경