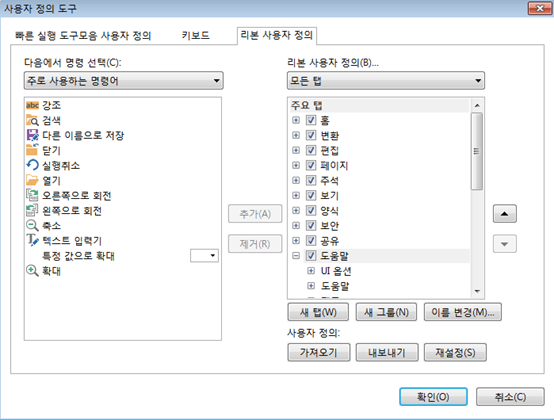리본은 쉽고 편리한 방법으로 명령을 찾을 수 있도록 설계되었습니다. 자유PDF는 원하는 방식으로 리본을 개인화하고 미세 조정할 수있는 기능을 제공합니다. 이 기능을 사용하면 빠른 실행 도구 모음 및 기본 리본을 사용자 화하고 즐겨 사용하는 명령으로 사용자 정의 탭 또는 그룹을 만들 수 있습니다.
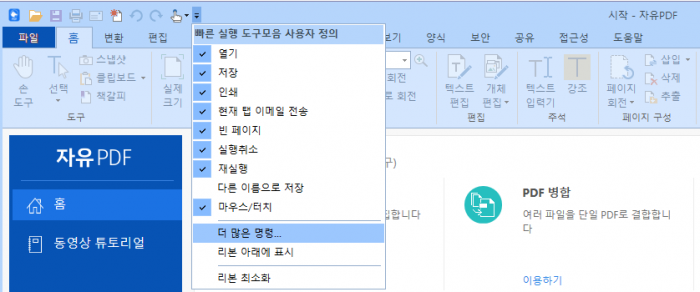
빠른 실행 도구 모음 사용자 정의 #
빠른 실행 도구 모음에는 책갈피된 모든 명령이 표시됩니다. 빠른 액세스 도구 모음에서 컨텐츠를 쉽게보고 검색 할 수있는 명령을 추가 할 수 있습니다. 이것은 모든 명령을 정렬하고 관리하는 또 다른 방법입니다.
– 빠른 실행 도구 모음에 명령을 추가하려면 다음 단계를 수행하십시오.
– 빠른 실행 도구 모음 을 클릭하고 더 많은 명령을 선택하십시오. 또는 리본 영역을 마우스 오른쪽 버튼으로 클릭하고 빠른 실행 도구 모음…을 선택하십시오.
– 도구 사용자 정의 대화 상자에서 리본 사용자 정의 탭을 선택하십시오.
– 빠른 실행 도구 모음에 표시할 명령 또는 구분 기호를 선택하고 빠른 실행 도구 모음 목록에 추가하십시오. 위 또는 아래를 클릭하여 명령 순서를 정렬 한 다음 확인을 클릭하십시오.
도구 모음을 기본 구성으로 되돌리려면 빠른 실행 도구 모음을 클릭하고 추가 명령을 선택한 다음 팝업 컨텍스트에서 재설정을 클릭하거나 Alt + F8을 누르십시오.
팁 : 리본에서 명령을 마우스 오른쪽 버튼으로 클릭하고 빠른 실행 도구 모음에 추가를 선택하여 명령을 빠른 실행 도구 모음에 추가 할 수도 있습니다.
리본 아래 / 위에 빠른 실행 도구 모음 표시
리본 영역 아래 / 위에 빠른 실행 도구 모음을 표시하려면 다음 중 하나를 수행하십시오.
– 빠른 실행 도구 모음을 클릭하고 리본 아래에 표시 또는 리본 위에 표시를 선택하십시오.
– 리본 영역을 마우스 오른쪽 버튼으로 클릭하고 리본 아래에 빠른 실행 도구 모음 표시 또는 리본 위에 빠른 실행 도구 모음 표시를 선택하십시오.
– 도구 사용자 정의 대화 상자를 엽니다. 빠른 실행 도구 모음 사용자 화 탭에서 리본 메뉴 아래의 빠른 실행 도구 모음 표시 옵션을 선택하거나 선택 해제하십시오.
리본 사용자 정의 #
리본을 사용자 정의하려면 리본을 마우스 오른쪽 버튼으로 클릭하고 상황에 맞는 메뉴에서 리본 사용자 정의를 선택하여 도구 사용자 정의 대화 상자를 먼저 표시한 다음 아래 단계를 수행하십시오.
1. 새 탭 만들기
새 탭을 만들려면 다음 중 하나를 수행하십시오.
– 새 탭을 추가할 탭을 선택한 다음 새 탭을 클릭하십시오.
– (또는) 새로 추가할 탭을 마우스 오른쪽 버튼으로 클릭한 다음 상황에 맞는 메뉴에서 새 탭을 선택합니다.
2. 탭에 새 그룹 추가
새로로운 그룹을 추가하려면 아래와 같이 실행해주세요.
– 새로 추가하려면 그룹을 선택한 후, 새 그룹을 클릭하십시오.
– (혹은) 새로 추가하려는 그룹을 오른 쪽 클릭 후, 콘텍스트 메뉴에서 새 그룹을 클릭하십시오.
3. 탭 혹은 그룹 이름 변경
– 변경하려는 탭 혹은 그룹을 선택 후, 이름 변경을 클릭하십시오.
– (혹은) 변경하려는 탭 혹은 그룹을 마우스 오른 쪽 클릭 후, 콘텍스트 메뉴에서 이름 변경을 클릭하십시오.
– 이름 변경 창에서 새로운 이름을 입력한 후, 확인을 클릭하십시오.
– 사용자 정의 그룹의 이름 변경 창에서 심볼을 선택할 수 있습니다.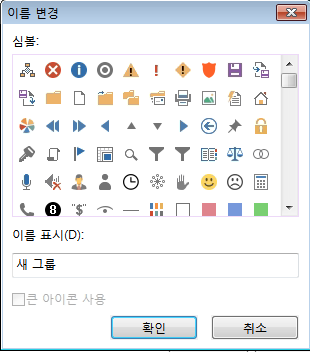
4. 그룹에 명령 추가하기
명령을 추가하려는 그룹을 선택합니다.- 다음 명령에서 선택에서 명령 카테고리와 명령을 선택합니다.
– 추가를 클릭하여 그룹에 선택된 명령을 추가합니다.
5. 탭, 그룹 혹은 명령 제거
탭, 그룹 혹은 명령을 제거하려면 아래와 같이 실행합니다.
– 제거하려는 탭, 그룹 혹은 명령을 선택하여 제거를 클릭합니다.
– (혹은) 제거하려는 탭, 그룹 혹은 명령을 선택하여 콘텍스트 메뉴에서 삭제를 클릭합니다.
6. 탭 혹은 그룹 재배열
탭 혹은 그룹을 재배열하려면 아래와 같이 실행해주세요.
– 재배열하려는 탭, 그룹을 선택하여 위혹은 아래화살표를 클릭하여 이동합니다.
– (혹은) 재배열하려는 탭 혹은 그룹을 오른쪽 클릭하여 위로 항목 이동 혹은 아래로 항목 이동을 선택하여 이동합니다.
7. 리본 재설정
사용자 정의 도구 창의 재설정 메뉴를 클릭하여 리본을 기본 설정으로 재설정할 수 있습니다.
8. 사용자 정의 리본 가져오기
– 가져오기를 클릭합니다
– 열기창에서 리본 사용자 정의 파일(.xml 파일)을 선택 후 열기를 클릭합니다.
참고: 리본 사용자 정의 파일을 가져오면 기존 설정된 리본이 없어집니다. 현재 리본 설정으로 되돌리고 싶으면 사용자 정의 파일을 가져오기 전에 우선 기존 설정을 내보내기 하여 저장하기 바랍니다.
9. 사용자 정의 리본 내보내기 – 내보내기를 클릭합니다
– 다른 이름으로 저장 창에서 파일 이름과 경로를 지정한 후 저장을 클릭합니다.
참고:
1) 사용자 정의 리본 설정한 후, 사용자 정의 탭에서 확인을 클릭하여 사용자 정의 리본 설정을 적용합니다.
2) 사용자 정의된 탭과 기본 탭을 구별하기 위해 사용자 정의 리본에서 사용자 정의된 탭 혹은 그룹은 탭 이름 뒤에 “사용자 정의”라는 문구(예: )가 추가되어 있습니다.
3) 기본 탭 아래 기본 그룹 명령은 회색으로 표시되어 있으며 이런 명령은 이름 변경, 재배열 및 제거될 수 없습니다.
4) 자유PDF에서 기본 탭은 제거될 수 없습니다.