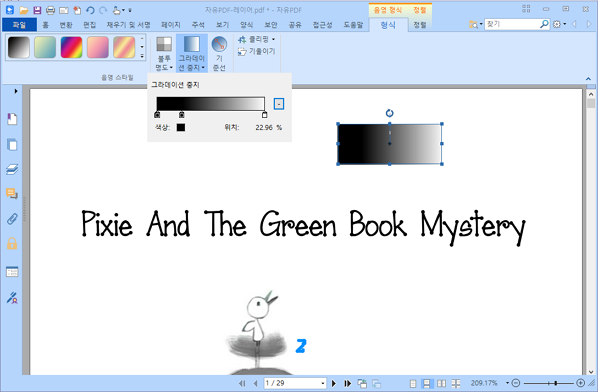PDF를 읽을 때 현재 PDF 파일에 텍스트나 이미지 등의 개체들을 편집해야 할 상황이 자주 있을 수 있습니다.
이러한 개체들은 자유PDF를 사용해서 개체 추가, 편집, 변경, 병합, 분할이 가능합니다.
텍스트 개체 추가 #
텍스트 개체를 추가하려면 다음과 같이 진행합니다.
1) 편집 > 내용 편집 > 텍스트 추가를 선택합니다.
2) 텍스트를 입력하고 싶은 페이지에서 클릭한 후 커서가 깜빡이는 곳에 새 텍스트를 입력합니다.
3) 편집 > 글꼴에서는 원하는 텍스트 글꼴, 글꼴 크기 및 색상 등을 설정할 수 있습니다.
4) 편집 > 단락에서는 텍스트를 정렬하거나 장평, 자간, 줄간격 등을 설정할 수 있습니다.
이미지 개체 추가 #
자체 생성한 이미지나 클립보드에 존재하는 이미지를 추가하려면 이미지를 추가하고 싶은 페이지에서 다음과 같이 진행합니다.
1) 편집 > 내용 편집 > 이미지 추가 > 새로운 이미지 그리기를 선택합니다.
그러면 아래와 같은 새로운 이미지 추가 대화창이 팝업되고 원하는 변수들을 선택한 다음 확인 버튼을 클릭합니다.
그 다음에는 이미지 편집기 창으로 이동합니다.
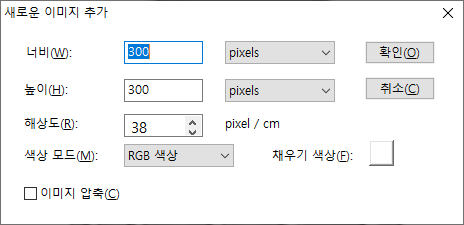
2) 이미지 탭에서 원하는 이미지를 직접 그리거나 클립보드 > 붙여넣기를 선택해 클립보드에 있던 이미지를 삽입한 다음 편집합니다.
이미지로 저장을 클릭하여 이미지 파일로 창에서 저장하거나 복사를 클릭하여 PDF문서에 붙여질 수 있는 이미지 콘텐츠에 복사할 수 있습니다.
3) 도구모음에 있는 도구들이나 우측에 있는 이미지 편집기 기능 패널을 이용해 이미지를 그리거나 편집할 수 있습니다.
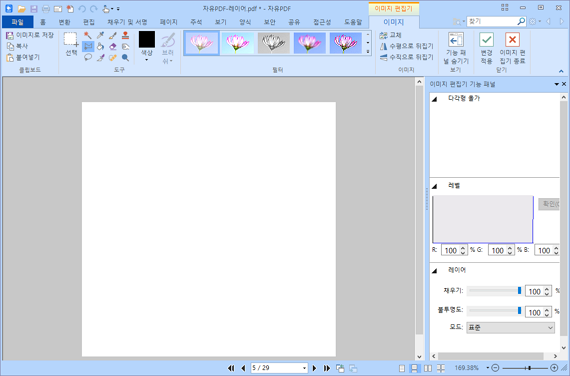
4) 편집이 끝난 후에는 변경 적용 버튼을 클릭합니다.
그 다음 이미지 편집기 종료 버튼을 클릭해 문서 창으로 돌아가면 이미지가 성공적으로 적용됩니다.
5) 파일에서 이미지를 추가하려면,
편집 > 내용 편집 > 이미지 추가 > 파일에서 이미지를 선택합니다.
열기 대화 창에서 원하는 이미지 파일을 선택한 다음 열기 버튼을 클릭합니다.
그러면 기존 창에서 이미지 편집기 창으로 이동해서 이미지를 편집할 수 있습니다.
도형 개체 추가 #
자유PDF를 사용하면 경로 개체인 직사각형, 곡선, 직선 등의 그래프 도형을 PDF파일에 삽입할 수 있습니다.
음영 개체는 일반적으로 그림자나 좋은 배경을 만들기 위해 사용됩니다.
경로 개체 추가
경로 개체를 추가하려면 다음과 같이 진행합니다.
1) 편집 > 내용 편집 > 도형 추가 >경로 추가를 클릭한 다음 원하는 도형을 선택합니다.
커서가 십자가 모양으로 바뀌면 커서를 클릭한 다음 드래그해서 원하는 도형을 그립니다.
2) 경로를 그릴때에 페이지의 다른 곳을 클릭하기 전까지 도형은 계속 선택되어 있습니다.
경로를 그릴 때에, Ctrl + Z 혹은 Ctrl+ Y 도형을 원상태로 되돌리거나 다시 편집할 수 있습니다.
원하는 경로를 만든 뒤에는 도형 밖의 아무 곳을 클릭하십시오.
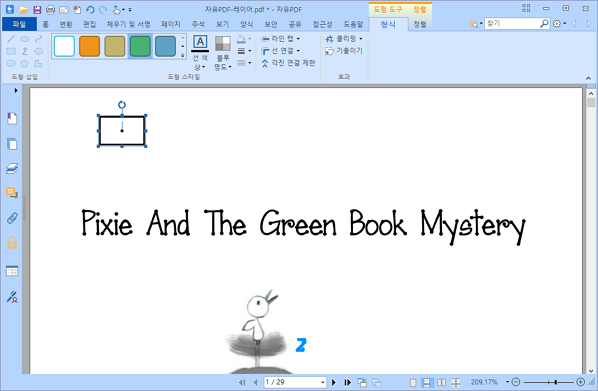
음영 개체 추가
음영 개체를 추가하려면 다음과 같이 진행합니다.
1) 편집 > 내용 편집 > 도형 추가 >음영 추가를 클릭한 다음 원하는 음영을 선택합니다.
커서가 십자가 모양으로 바뀌면 커서를 클릭한 다음 드래그해서 원하는 음영을 그립니다.
2) 음영을 삽입할때에 페이지의 다른 곳을 클릭하기 전까지 도형은 계속 선택되어 있습니다.
3) 형식 탭에서 사용자는 음영 스타일을 선택하여 다양한 색상을 선택할 수 있으며 다음중 하나를 수행하여 색상을 이동 및 음영효과를 변경할수 있습니다.
불투명도 : 슬라이더를 드래그 하여 불투명도를 조절합니다,
그라데이션 중지 : 경사도 전이점의 위치 및 색상을 설명합니다.
음영 스타일을 선택한후에 새로운 색상 추가, 현재 색상 삭제등 과 같은 음영 색상을 편집할수 있습니다.
기준선 : 라인을 따라 흘러가는 시작과 끝 좌표 사이의 음영 영역은 다양하며 음영 영역으로부터 무한대로 확장되고 변화됩니다.
시작 및 종료 점은 선으로 보여지고 연결되며 한 색상에서 다른 선형으로 선을 따라 체제로 이행하는 것입니다.
색상 그라데이션은 출발점에서 시작되고 종료점에서 끝나게 됩니다.